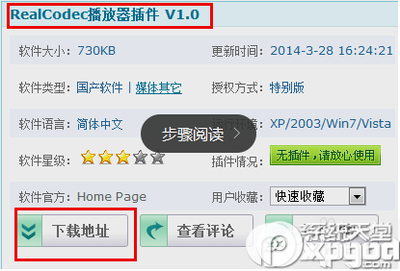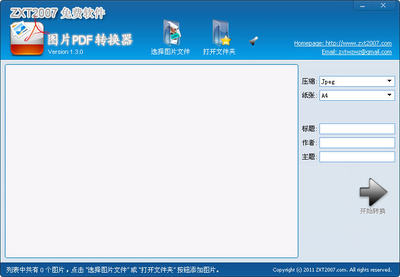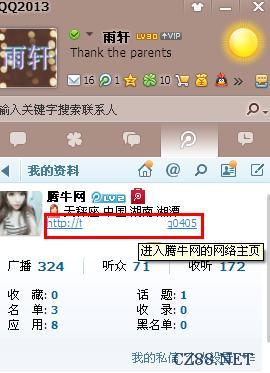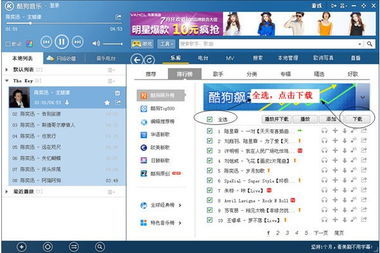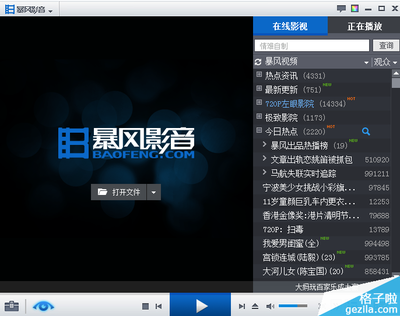很多软件播放器不能打开FLV视频格式,这样我们就需要转码,把FLV的视频格式转换成兼容的MP4格式,下面我来教大家用QQ影音怎么转码并保存。详细步骤如下:
使用QQ影音如何将FLV视频格式转换成MP4格式――工具/原料电脑安装有QQ影音软件使用QQ影音如何将FLV视频格式转换成MP4格式――方法/步骤
使用QQ影音如何将FLV视频格式转换成MP4格式 1、
首先打开QQ影音软件,点击打开文件。
使用QQ影音如何将FLV视频格式转换成MP4格式 2、
在文件夹中找到自己要转换的视频文件,点击打开文件,打开。
使用QQ影音如何将FLV视频格式转换成MP4格式_flv视频格式转换器
使用QQ影音如何将FLV视频格式转换成MP4格式 3、
点击影音工具箱小扳手,会出现以下弹窗,如图:
使用QQ影音如何将FLV视频格式转换成MP4格式 4、
点击转码标志,会马上跳出弹窗,视频已经就位。
使用QQ影音如何将FLV视频格式转换成MP4格式_flv视频格式转换器
使用QQ影音如何将FLV视频格式转换成MP4格式 5、
将视频格式改为“兼容格式MP4”.
使用QQ影音如何将FLV视频格式转换成MP4格式 6、
修改保存路径,点击浏览。保存到自己定义的文件夹。
使用QQ影音如何将FLV视频格式转换成MP4格式_flv视频格式转换器
使用QQ影音如何将FLV视频格式转换成MP4格式 7、
点击开始,然后就开始转码了。
使用QQ影音如何将FLV视频格式转换成MP4格式_flv视频格式转换器
使用QQ影音如何将FLV视频格式转换成MP4格式 8、
转码完成。
使用QQ影音如何将FLV视频格式转换成MP4格式 9、
点击右下角文件夹就可以直接找到转好的视频文件了。

使用QQ影音如何将FLV视频格式转换成MP4格式_flv视频格式转换器
使用QQ影音如何将FLV视频格式转换成MP4格式――注意事项按需求转换,不要乱点命令。
 爱华网
爱华网