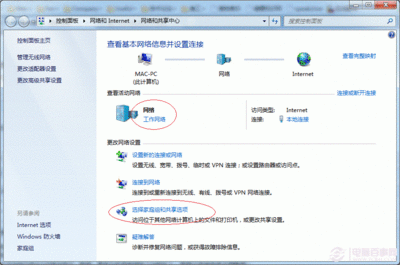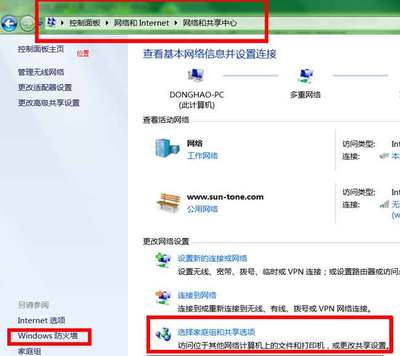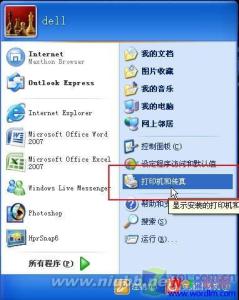1、选择要共享的文件夹,点右键选共享和安全。
2、选择共享标签内网络共享和安全下的网络安装向导链接。(如本XP系统已设置过文件共享,直接跳到第7步)
3、点下一步直到选择连接方法(通过网关连接到Internet)后再点下一步。
4、可设置计算机名和工作组名(要共享的计算机最好设同样的工作组名),也可直接点下一步。
5、选择启用文件和打印机共享。
6、选择完成该向导后点下一步直到完成。
7、再如第1步打开共享属性,选择在网络上共享该文件夹,如有需要,可选择允许共享者更改共享文件。
在用网络安装向导的过程中系统启用了Windows防火墙,并同时设置好了打印机共享,默认只允许同网段的计算机之间共享。
8、如仍不能共享,检查Guest用户是否被禁用:控制面板-->管理工具-->计算机管理,看Guest用户状态。
如已禁用,点其右键打开属性,去掉该帐号已停用。如果要设置为通过密码才能共享,点Guest用户设置密码即可。
9、在网上邻居中只能看到本网段的共享计算机,不同网段计算机共享在资源管理器中输入被共享IP地址进行查找。
10、如要共享该计算机上的打印机,双击打印机图标就会提示安装相应的打印驱动程序,安装完成即可共享打印。
11、如在第9步中无法找到被共享对象,则要检查网络防火墙设置,使之允许来访者访问被共享计算机的139端口,或临时关闭防火墙。打开本地连接属性,选择高级后点设置,再点例外:
选择文件和打印共享后点编辑,选择TCP 139后点更改范围,再选自定义列表,添加允许共享的计算机IP地址即可,图中允许整个192.168.100网段的计算机共享。
注:更多精彩教程请关注三联栏目,三联电脑办公群:189034526欢迎你的加入
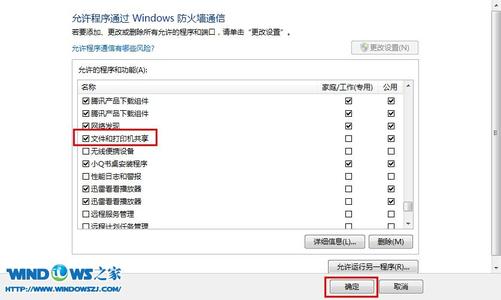
 爱华网
爱华网