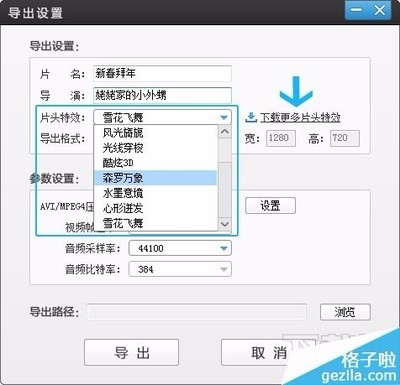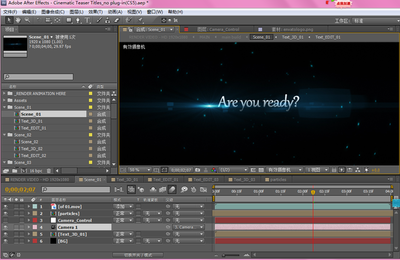在影视片动动画制作过程中,MAX是一个必不可少的工具,今天我们就通过一个舞动的丝带的制作过程来领略一下MAX的强大的功能。下图是使用MAX制作的片头动画的截图。
片头效果预览
1、创建丝带舞动的路径。在制作丝带舞动片头动画之前,我们首先要在草图上简要的绘制一下想要达到的动画效果,即丝带舞动的路径,然后再开始创建。在创建命令面板中,单击Shapes(平面图形)层级,在其下拉列表中选择NURBS Curves曲线类型,在TOP视图中画出如图所示的曲线。
图1 在TOP视图中画出如图所示的曲线
2、单击Modify钮进入修改命令面板中,进入Poing点的次物体层级中,在视图中拖动各点对螺旋线进行调整,使其形成立体效果,如下图所示。
图2 在视图中拖动各点对螺旋线进行调整
3、制作丝带。在命令面板上单击Geometry(几何体)按钮,在其下拉列表中选择Extended Primitives(扩展几何体)选项,然后单击Chamferbox(导角方体)钮,在TOP视图中创建一个导角方体,设置其Length(长度)值为30,Width(宽度)值为300,Height(高度)值为2,Fillet(导角)值为2,如下图所示。
图3 Fillet(导角)值为2
4、创建丝带上面的文字。在创建命令面板中,在Shapes(平面图形)层级的Splines(线)层级中,单击Text(文本)按钮,在其下面文字输入框内输入“太平洋电脑网络学院”几个字,并将其字体设置为楷体,打开Rendering(渲染)卷展栏,勾选其Enable In Renderer(可渲染)选项,在Radial选项中将 Thickness值设置为1.6,这样我们制作的线框文字就可以正常渲染了,如下图所示。同时需要注意,在LEFT视图中将其移动到导角方体的上方,
图4 在Radial选项中将 Thickness值设置为1.6
5、制作丝带舞动动画。在TOP视图中选择导角方体,即丝带模型,然后单击Modify钮进入修改命令面板中,为其加入一个Path Deform(WSM)(路径变形)修改项,在修改命令面板的下方单击Pick Path(拾取路径)按钮,然后在视图中点击我们绘制的曲线,并在命令面板中单击Move To Path(移动到路径)按钮,这时我们会发现丝带已经跑到了路径的起点上,单击X轴,使其显示正常,调整其参数为Rotation(旋转)值为-90,Twest(扭曲)值为960。单击屏幕下方的Auto Key(自动关键帧)钮打开动画记录,首先将滑块拖动到第0帧,在命令面板上设置其Pervent值为15,然后再拖动滑块到第100帧,设置其Percent的值为120,此时再次单击Auto Key(自动关键帧)钮关闭动画记录钮,按下播放按钮,我们会发现丝带已经舞动起来了,如下图所示。
图5 再次单击Auto Key(自动关键帧)钮关闭动画记录钮
6、制作文字舞动动画。文字随丝带舞动的动画设置同丝事是一样的,这里不做详细说明。还有一个简便的文字动画设置方法,即可以在修改命令面板下的Path Deform(WSM)项上按住鼠标左键直接拖动到视图中的文字上即可,相当于将丝带的动画设置效果复制给了文字,如下图所示。
图6 在修改命令面板下的Path Deform项上按住鼠标左键直接拖动到视图中的文字
7、调整丝带舞动效果。在透视图中使用视图旋转工具对视图进行调整,调整后要达到的效果即丝带从右下角飞入,从左上角飞出,如下图所示。
图7 调整丝带舞动效果
8、原样复制丝带舞动动画。将制作完成的丝带舞动动画进行原样复制,首先选择场景中的所有物体,然后按下工具栏上的Mirror(镜像)工具,在弹出的菜单中选择Copy项,按下确定键,然后调整镜像后的丝带动画场景如下图所示。

图8 调整镜像后的丝带动画场景
9、最终制作完成的动画场景如下图所示,即两条同样的丝带在场景中飞舞。
图9 最终制作完成的动画场景
10、制作文字材质。在工具栏上单击Material Editor(材质编辑器)钮打开材质编辑器,选择一个材质示例球,设置其材质类型为Blinn,Ambient(环境光)的颜色为(R:255、G:0、B:0),Diffuse(漫反射)的颜色为(R:255、G:62、B:0),Specular(高光反射)的颜色为(R:255、G:255、B:0);self-iiiumination(自发光)的颜色为(R:201、G:152、B:0);Specular Level(高光级别)的值为253,Glossiness(光泽度)的值为33,Soften(柔化)的值为0.1;勾选Falloff(衰减)下的In钮,设置其AMT的值为86,将设置好的材质指定给场景中的文字,如下图所示。
图10 将设置好的材质指定给场景中的文字
11、制作丝带材质。再选择一个材质示例球,设置其材质类型为Metal(金属),Ambient(环境光)的颜色为(R:255、G:126、B:0),Diffuse(漫反射)的颜色为(R:255、G:126、B:0);self-iiiumination(自发光)的值为0;Specular Level(高光级别)的值为77,Glossiness(光泽度)的值为67;勾选Falloff(衰减)下的IN钮,设置其AMT的值为57,如下图所示。
图11 设置其AMT的值为57
12、制作金属滚光效果。在片头动画设计制作过程中,最常用的就是金属滚光效果,下面我们就来制作金属滚光效果。在材质编辑器中单击Maps(贴图)钮,在弹出的贴图菜单中单击Reflection(反射)贴图右侧的None按钮,在弹出的窗口中单击Bitmat(位图)模式,然后选择我们提供的GLOD02.tga贴图,在Croppint/Placement选项下勾选Apply钮,单击View Image钮打开图像,单击屏幕下方的Auto Key(自动关键帧)钮打开动画记录,首先将滑块拖动到第0帧,然后将图像上的方框调整为如下图所示,并且放置在左小角的位置,然后再拖动滑块到第100帧,将图像上的方框拖动到右上角的位置,,此时再次单击Auto Key(自动关键帧)钮关闭动画记录钮,按下播放按钮,我们会发现丝金属滚光效果已经制作出来了,将制作好的材质指定给场景中的丝带。
图12 金属滚光效果
13、制作背景材质。在工具栏上单击Rendering(渲染)/Environment(环境)进入环境设置选项,单击Environment Map(环境贴图)选项下的None(无)按钮,在弹出的窗口中选择Bitmap(位图)选项,这里我们选择的是一组图像序列作为背景,只所以选择图像序列是因为这样制作出的背景效果是动态的。在实际制作过程中,记者如果没有动态序列背景图像,那么我们也可以选择一张单一的图像作为背景,如下图所示。
图13 效果贴图
14、单击工具栏上的Render Scene Dialog(渲染场景对话框)钮打开渲染设置对话框,在Time OutPut(时间输出)选项下勾选Active Time Segment(活动时间段):0 TO 100,在OutPut Size(输出大小)项下选择Custom(自定义)设置,设置Width(宽度):400,Height(高度):300,然后再单击Render Oupput(浸染输出)选项下的Files(文件)按钮,设置渲染图像类型为AVI格式,最后按下Render(渲染)钮开始渲染吧。
图14 参数设置
15、好了,欣赏一下我们的劳动成果吧,如下图所示,怎么样,你做出来了吗?
效果截图
注:更多精彩教程请关注三联设计软件教程频道,
 爱华网
爱华网