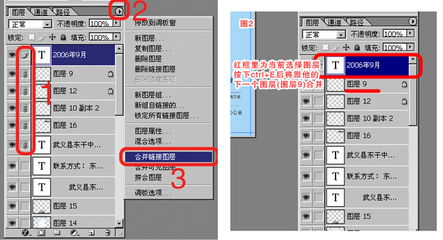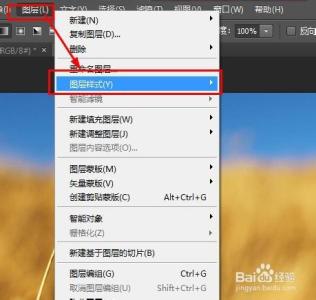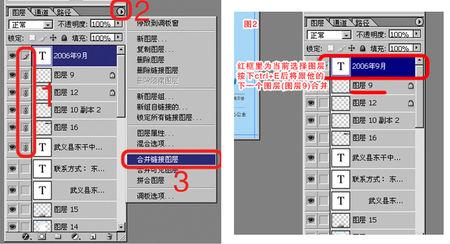在ps中,为了有效的保护图层中的信息不被破坏,可以对图层进行锁定。锁定后的图层不能进行剪切、填充、移动等很多操作。下面,我们就来介绍一下怎么样对图层进行锁定和解锁操作。
ps中怎么锁定和解锁图层――工具/原料电脑
ps cs4软件
在网上搜寻或者自己制作的多图层图片
ps中怎么锁定和解锁图层――方法/步骤ps中怎么锁定和解锁图层 1、
在网上找一张由多个图层组成的图片,也可以自己制作一个。然后用ps cs4软件打开它。(如下图)从ps右下角的图层面板中可以看到,这张图片是由3个图层组成的。第一层绿色的底色――图层0,第二层是蓝色的酒杯――图层1,第三层是红色的酒杯――图层2。
ps中怎么锁定和解锁图层 2、
例如,我们要把图层2――红色酒杯图层锁定。先在要把光标移动到ps右下角的图层面板上的图层2上,当光标变成小手形状时,点击鼠标。这时,就选择了该图层。
ps中怎么锁定和解锁图层 3、
在图层面板中点击那个带箭头的小十字,也就是“锁定位置按钮”。(如下图)――――或者点击那个小锁的按钮,也就是“全部锁定按钮”。
ps中怎么锁定和解锁图层 4、
好,现在图层2上出现了小锁的标志,说明图层2已经被锁定了。
ps中怎么锁定和解锁图层_图层锁定
ps中怎么锁定和解锁图层 5、
现在,点击一下ps工具箱中的移动工具,来移动一下图层2。会出现一个提示“无法完成请求,因为图层已锁定”。
ps中怎么锁定和解锁图层 6、
如果先解除图层锁定,只要再点一下“锁定位置按钮”,或者“锁定全部按钮”即可。
ps中怎么锁定和解锁图层――注意事项锁定位置按钮只锁定图层的位置,只是不能移动图层位置,还可以进行填充等操作,锁定全部之后,则填充等操作也不能进行。
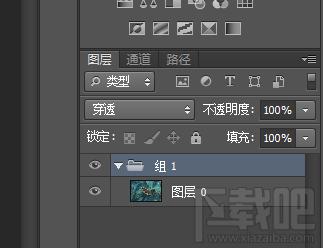
 爱华网
爱华网