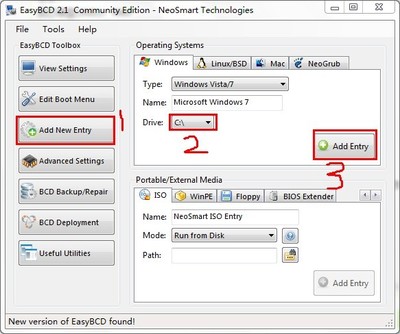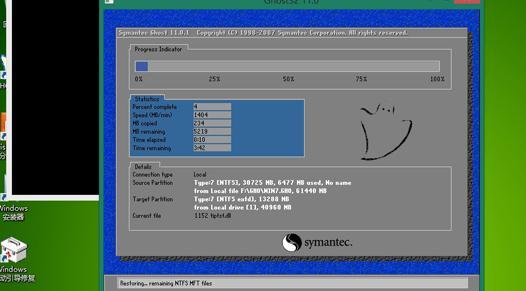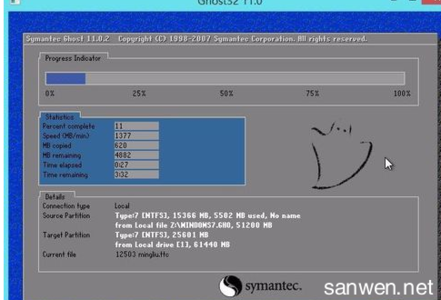现在配置电脑主机,在存储这方面,主流推荐都会使用SSD硬盘,因为读写速度快,在SSD系统上安装系统,开机只需要10多秒,很在程序上提高了体验,但SSD成本较贵,一般都是100多G,只适合安装一个操作系统。其它不常用的文件存储,则需要添加一块大容量(1T、2T容量)的机械硬盘,将机械硬盘安装之后,如何系统软件进行分区使用,下在这经验分享给电脑初学者。
电脑新增加一块硬盘怎么安装使用?――工具/原料机械硬盘一个系统自带磁盘管理电脑新增加一块硬盘怎么安装使用?――方法/步骤
电脑新增加一块硬盘怎么安装使用? 1、
将硬盘安装到电脑上之后,开机,在电脑桌面,选中我的电脑点击右键-“管理”进入计算机管理界面。
电脑新增加一块硬盘怎么安装使用? 2、
选择“磁盘管理”,系统会弹出检测到新的硬盘,并要求初始化硬盘,如图,点击:“确定”初始化。
电脑新增加一块硬盘怎么安装使用? 3、
记住磁盘的序号,如这里是磁盘0,选择这块磁盘,点击右键,弹出菜单,选择“新建简单卷”。
电脑新增加一块硬盘怎么安装使用? 4、
点击:“下一步”创建磁盘分区。
电脑新增加一块硬盘怎么安装使用?_台式机加硬盘
电脑新增加一块硬盘怎么安装使用? 5、
设定你的第一个分区容量大小,如你这个分区是用来放游戏安装目录的,一般给一个400G足够了。设定好之后,点击:“下一步”。

电脑新增加一块硬盘怎么安装使用? 6、
为这个分区指定盘号,如有C盘了,系统会按顺序默认指定为D盘。也可以手工指定,设定完成,点击:“下一步”。
电脑新增加一块硬盘怎么安装使用? 7、
格式化分区,这里有分区格式设置,大容量只有NTFS的分区格式才支持。同时可以自定义盘的名字(卷标)。使用快速格式化。点击:“下一步”,第一个分区完成。
电脑新增加一块硬盘怎么安装使用?_台式机加硬盘
电脑新增加一块硬盘怎么安装使用? 8、
重复以上3到7步骤,创建下一个分区。注意需要选择未划分的容量点击右键新建分区。全部建立完之后,如图所示。
电脑新增加一块硬盘怎么安装使用? 9、
现在打开我的电脑,可以看到新建立的分区每个盘,现在就可以使用大容量的机械硬盘存储文件了。
电脑新增加一块硬盘怎么安装使用?――注意事项请点【投票】以资鼓励;觉得帮了大忙,可在评论中给个【好评】;还可以点击右边的【双箭头】来分享;怕下次出问题之后忘记找不到,可点击【☆】来收藏。若有不足,请给出您的方法。点击”关注”关注我,点击“sanpitt”进入我的主页查看相关经验,收获更多。
 爱华网
爱华网