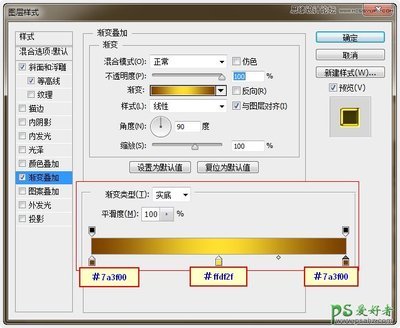这里教大家通过PS制作立体字。首先给大家说一下,用PS做的立体字不是真正的立体字,而是视觉上看起来像立体字。简单来说PS做的字就是图层的位移和叠加。所以真正学起来,是很容易的。这里先给出效果图。
当然PS字体3D效果,做出来之后还要加一些其它的原素和素材,最终的效果才会赏心悦目。这里只是做了下字体3D效果,没有增加其它精美的原素。你可以在实际运用中加入你想到的各种精美效果。

ps立体字图文教程――工具/原料
PS作图软件
ps立体字图文教程――方法/步骤ps立体字图文教程 1、
新建画布,800*800,前景色为蓝色,背景色为白色。
ps立体字图文教程 2、
输入文字,这里你要注意,因为画布较大,你最好使用字体精一些的字体,最好再加粗一下。我这里选用的是华综加粗字体。
ps立体字图文教程 3、
然后复制文字层,并栅格化文字副本图层。
ps立体字图文教程_ps立体字教程
ps立体字图文教程 4、
再次复制文字副本图层,得到副本2,并隐藏下面的所有图层。
ps立体字图文教程 5、
在副本2图层上,增加图层样式-斜面浮雕、颜色叠加。斜面浮雕为默认设置,颜色叠加使用用红色。
ps立体字图文教程_ps立体字教程
ps立体字图文教程 6、
新建一个图层1,并放在副本2的下面。
ps立体字图文教程 7、
ctrl+e合并副本2 和图层1 两个图层,得到新的图层1. 并在新的图层1上增加图层样式-投影。参数如图:
ps立体字图文教程 8、
对图层1继续操作,按ctrl+alt+t 对图层1进行复制变形,这里alt在PS里的作用和意义就是复制当前的操作。
ctrl+alt+t,之后,按左方向键2像素。这是给人眼一个视觉差。你也可以向右移动。看自己喜欢。
ps立体字图文教程_ps立体字教程
ps立体字图文教程 9、
确定之后,就是进一步复制刚才的移动变形效果,造成更大的视觉差。具体操作,按ctrl+alt+shift+t(意思是是重返上一步操作,我们上一步是变形和位移。),你可以按住ctrl+alt+shift同时,再连续按t10次,表示重复上一步操作10次。得到效果如下:
ps立体字图文教程 10、
合并可见图层,目前出现的11个图层,都是变形 位移的图层,把他们全部合并。并把原来隐藏的文字副本层,显示出来,放在最上面。并适当调整大小,与变形位移层的文字相重合,有立体效果,视觉舒服即可。
ps立体字图文教程 11、
然后,基本就是这样了。再复制一层 做个倒影、再简单地增加些素材。你也可以弄也高亮的线条来,让字体显的更有质感。这里就不再进行具体的精修操作了。如果有兴趣,你可以和我百度私信。一起学习。
ps立体字图文教程_ps立体字教程
ps立体字图文教程――注意事项操作时可能要注意变形的操作,调整文字变形时考虑到透视感,会用到变形中的斜切、透视。看你喜欢的风格了。
 爱华网
爱华网