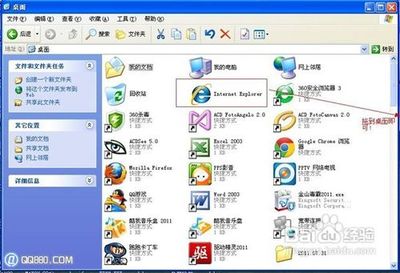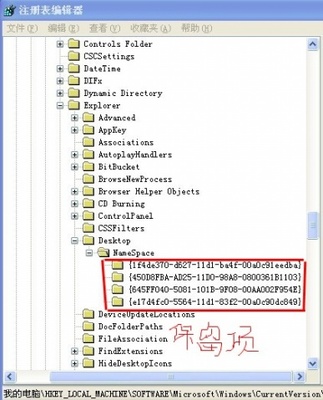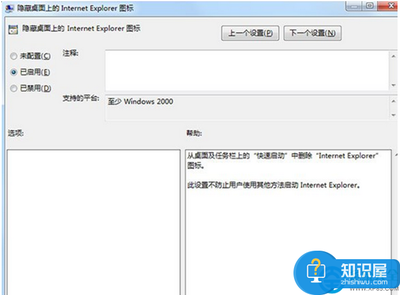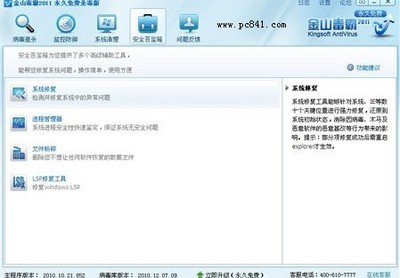目前,Win 7操作系统使用的用户越来越多,但就像使用Windows XP一样,用户常常会有一些误操作把操作系统中一些常用的图标或工具给删除了。下面介绍的就是如何把Win 7操作系统桌面上的中的“计算机”图标误删除后再恢复回来的方法。只要你对照下图红色箭头和数字的图示,一步步做下来肯定能恢复成功。
恢复win7桌面上“计算机”图标 精――工具/原料Win 7 操作系统
恢复win7桌面上“计算机”图标 精――方法/步骤恢复win7桌面上“计算机”图标 精 1、
如下图所示,红框中的位置就是Win 7操作系统“开始”中“计算机”程序默认位于的位置,但是现在却不存在了。
恢复win7桌面上“计算机”图标 精 2、
在Win 7桌面任务栏的空白处,点击鼠标右键,在出现的菜单中选择下图红框中的“属性”选项。

恢复win7桌面上“计算机”图标 精 3、
在出现的“任务栏[开始]菜单属性”对话框中选择下图红框中的“[开始]菜单”面板按钮。
恢复win7桌面上“计算机”图标 精_桌面计算机
恢复win7桌面上“计算机”图标 精 4、
然后选择下图红色箭头所指的“自定义(C)”按钮。
恢复win7桌面上“计算机”图标 精 5、
接着在出现的界面中,用鼠标左键选中“显示为链接”的选项。
恢复win7桌面上“计算机”图标 精 6、
接着点击下图红框中的“确定”按钮。
恢复win7桌面上“计算机”图标 精_桌面计算机
恢复win7桌面上“计算机”图标 精 7、
然后再点击下图“任务栏[开始]菜单属性”中的“确定”按钮。
恢复win7桌面上“计算机”图标 精 8、
最后,再次打开Win 7操作系统的“开始”菜单,就会发现“计算机”选项已经出现在了下图红色箭头所指的位置。
恢复win7桌面上“计算机”图标 精 9、
然后在第“8”步的“计算机”选项上点击鼠标右键,就会出现如下所示的菜单,选择红框中的“在桌面上显示(S)”的选项。
恢复win7桌面上“计算机”图标 精_桌面计算机
恢复win7桌面上“计算机”图标 精 10、
然后再回到Win 7的桌面上,就能看到桌面上已经有了“计算机”图标。
恢复win7桌面上“计算机”图标 精――注意事项有的Win 7操作系统“开始”中的“计算机”选项本身就是存在的,这样就可以直接进入到第“9”步进行操作。
“开始”中的“计算机”选项和Win 7桌面上的“计算机”图标的功能是一样的。点击任何一个都可以进入到Win 7的计算机操作界面。
?用户几乎所有的数据都是保存在电脑的硬盘上,而要进入到硬盘最好的方法就是双击“桌面”上“计算机”图标击进入,所以为了方便用户的操作,最好还是把桌面上的“计算机”图标恢复出来。
 爱华网
爱华网