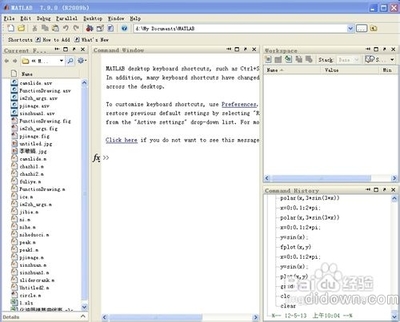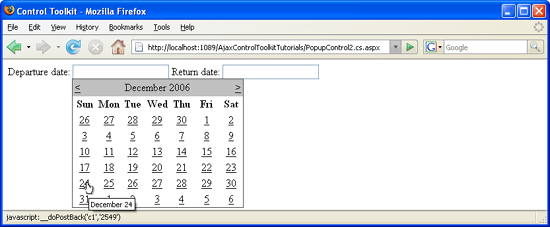同样是用Photoshop来调整图片的颜色,今天我们是使用“匹配颜色”命令,首先我们要了解一下“匹配颜色”。使用“匹配颜色”命令,可以将一个图像(源图像)的颜色与另一个图像(目标图像)的颜色相匹配。
软件的学习重在掌握基础方法,从而达到对各个命令的深入了解,久而久之就会做到融会贯通。教程中讲述了匹配颜色的各种方法,只要熟悉了它的运用,相信它会自然地经常为你所用了。一起来学习一下吧~
怎样使用Photoshop中的“匹配颜色”命令――工具/原料Photoshop CS
怎样使用Photoshop中的“匹配颜色”命令――步骤/方法怎样使用Photoshop中的“匹配颜色”命令 1、
打开Photoshop,打开你希望匹配的(目标图像)和(源图像)。这里做示例的是两张网络素材。如图:
怎样使用Photoshop中的“匹配颜色”命令 2、
这里将图像2的颜色应用到图像1中。选择(图像-调整-匹配颜色)命令,弹出了(匹配颜色)对话框。如图:
(源)下拉列表框:可以选取要将其颜色与目标图像中的颜色相匹配的源图像。也可以选择(无),这样目标图像和源图像相同。这里我们将(源)选为(2.jpg)如图:
怎样使用Photoshop中的“匹配颜色”命令_匹配颜色
怎样使用Photoshop中的“匹配颜色”命令 3、
此时,出现了可选择的(图层)下拉列表框。(图层)下拉列表框:可以从要匹配的其颜色的源图像中选取图层。如果要匹配源图像中所有图层的颜色,可从(图层)菜单中选择(合并的)命令。 这里因为我们的图像都是单个背景图层,所以(图层)菜单中只能选择(背景)命令。

(图像选项)栏可以对亮度,颜色强度,渐隐进行调整。这里我们保持它的默认值,如图:
此时点击(好),即可得到匹配颜色后的图像效果。
这就是将一个图像中的颜色与另一个图像中的匹配颜色的方法。
怎样使用Photoshop中的“匹配颜色”命令_匹配颜色
怎样使用Photoshop中的“匹配颜色”命令 4、
下面我们来将一个图像中某个图层的颜色与另一个图像中某个图层的颜色相匹配。 打开一个PSD文件,里面有多个图层,及一个目标图像。如图:
怎样使用Photoshop中的“匹配颜色”命令 5、
要将上面PSD文件中中图层1的颜色色调应用到下面的图像中。选择(图像-调整-匹配颜色)命令,弹出(匹配颜色)对话框。如图:
怎样使用Photoshop中的“匹配颜色”命令_匹配颜色
怎样使用Photoshop中的“匹配颜色”命令 6、
(源)下拉列表框处设置如下:
点击好后得到匹配颜色效果。
怎样使用Photoshop中的“匹配颜色”命令_匹配颜色
怎样使用Photoshop中的“匹配颜色”命令――注意事项将一个图像中的颜色与另一个图像中的颜色匹配时,我们可以根据自己需要调整亮度,颜色强度,渐隐。调整的时候选中(预览),即可以随时查看调整效果:
这里亮度,颜色强度,渐隐的值均相同,但是下面的图中选中了(中和),可以对比看一下效果差异哦。
如果需要调整图像中局部的颜色,可以建立选区。当我们在目标图像中建立了选区,不选中(应用调整时忽略选区)复选项,调整的就是选区中的图像。如图:
教程中讲述了匹配颜色的各种方法,如果你在处理的时候可以随意调整(目标选项)中的各项值,来达到满意效果哦。
 爱华网
爱华网