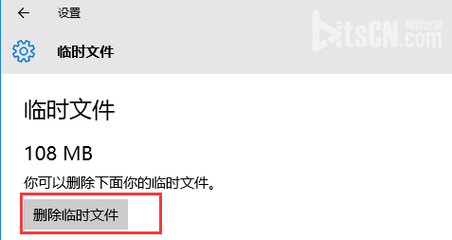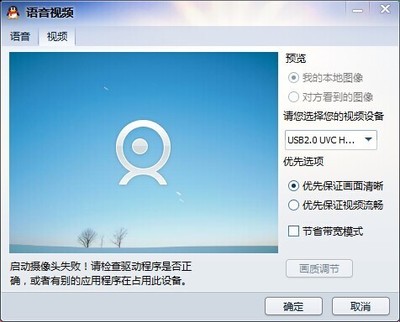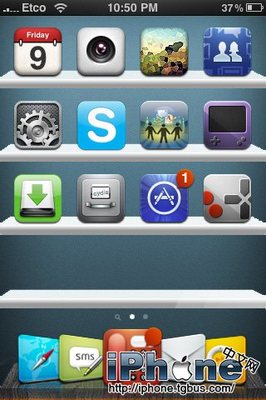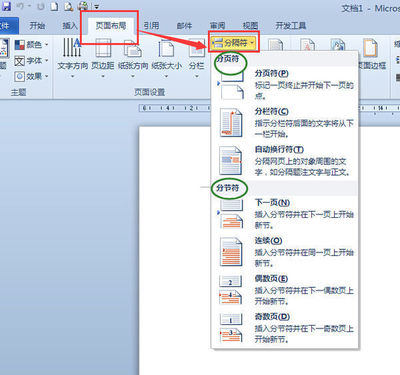ps两种方法处理皮肤斑点――简介
用照相机拍照,有时候难免会拍出斑点,那么就要用photoshop来处理脸上的斑点了,使自己的照片更加好看、美观。
ps两种方法处理皮肤斑点――工具/原料电脑
photoshop
ps两种方法处理皮肤斑点――方法/步骤ps两种方法处理皮肤斑点 1、
第一种方法:通过高斯模糊,历史快照方式,半透明处理皮肤;
打开素材图片,看一下其实有很多斑点的;(在这里只是做一个示范)
ps两种方法处理皮肤斑点 2、
滤镜――模糊――高斯模糊
模糊到你认为看不到斑点为止;如下图,这样就可以了。点击确定。
ps两种方法处理皮肤斑点 3、
打开历史记录面板,点击上面的快照工具;
ps两种方法处理皮肤斑点_ps皮肤处理
ps两种方法处理皮肤斑点 4、
点击快照后,会出现下图1;然后将画笔源放在新快照上,下图2可见;
ps两种方法处理皮肤斑点 5、
选择历史记录画笔工具,选择对原素材进行操作;
ps两种方法处理皮肤斑点_ps皮肤处理
ps两种方法处理皮肤斑点 6、
将不透明度降低至半透明一下,在皮肤上进行涂抹;若有较大斑点,可稍稍提供透明度,但仍在半透明一下,可对斑点大处先行处理。
这样就完成了,看一下效果图。
ps两种方法处理皮肤斑点 7、
第二种方法:通过通道面板,alpha通道找到面部的斑点(斑点一般较暗)的选区,针对选区加大亮度修复皮肤(因为皮肤慢慢变亮,融入到皮肤中去了)
打开素材,点通道面板
ps两种方法处理皮肤斑点_ps皮肤处理
ps两种方法处理皮肤斑点 8、
选择绿通道,并拖动到创建新通道处,复制该绿通道;然后执行滤镜――其他――高反差保留,这里的值自己考虑,我选择2
ps两种方法处理皮肤斑点 9、
菜单栏中,图像――计算,其中一下参数看图,最好会得出一个新的通道alpha1;
ps两种方法处理皮肤斑点_ps皮肤处理
ps两种方法处理皮肤斑点 10、
ctrl+i反相,图中的斑点变成白色,即为最终的选区;同时我们观察到眼睛眉毛等不需要形成选区的部分也有白色,那么我们就用吸管工具拾取一个灰色,然后使用画笔工具涂抹,不透明可以稍稍降低;
ps两种方法处理皮肤斑点_ps皮肤处理
ps两种方法处理皮肤斑点 11、
按住ctrl键,单击alpha1,形成选区,这些选区即为皮肤上有斑点的地方;
ps两种方法处理皮肤斑点 12、
点击RGB,回到图层;
ps两种方法处理皮肤斑点 13、
点击创建曲线调整图层;
ps两种方法处理皮肤斑点_ps皮肤处理
ps两种方法处理皮肤斑点 14、
这时候我们发现还有一些比较大的顽固的斑点,可以使用修补工具进行处理;
下面就是完成图:
ps两种方法处理皮肤斑点――注意事项在进行第一种方法处理时,高斯模糊必须使得斑点看不见。
在进行第二种方法处理时,若最后发现任务偏黄,可以使用曲线调整,对蓝通道进行曲线调整,是皮肤红润些;其他方法处理时同样适用。
 爱华网
爱华网