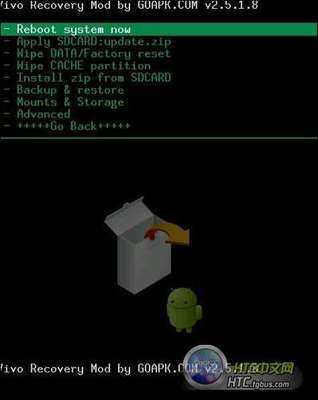首先当然是下载SQL Server 2005。不过这里要强调一点,安装前要搞清楚你安装SQL Server 2005的用途。如果是企业级的应用,当然要下载SQL Server 2005企业版。如果你是出于学习的目的在自己的电脑上安装, 那就安装个SQL Server 2005开发版吧!另外XP系统不能安装企业版。
2005技术很久就来到我们身边,由于工作的关系一直没机会使用,今天终于有时间来领略2005的风采,下面我们详细图解2005的安装及装SP1的过程。
首先放入光盘,启动到安装目录,然后双击setup.exe,出现如下图面
稍等一会儿弹出安装向导界面:
点击一下步,系统开始对系统配置进行检测(我的本本是512M内存,提示硬件警告,嘿嘿)
点击下一步,安装程序准备安装向导,接着开始安装前的准备工作,比如磁盘空间检测等等…
教程sql2005安装图解_sql2005安装图解
如果一切正常,那么恭喜你,你的安装已经成功一半,接着弹出注册界面
输入注册号,点下一步,进行组件选择: //本文来自www.45it.com
自行根据自己的需要进行选择,你可以点高级后进行更详细的设置:
这个界面安装过Office 的人很熟悉吧,点不同项目在弹出菜单中选择,同时可以更改安装路径。点下一步,进行实例名的设置,这里要注意了,如果你机器没有SQLSERVER的其它产品,直接点下一步,如果你机器上有2005以前的产品时,选择默认实例时2005的安装盘会升级你的以前产品,如果选择命名实例时,那2005会安装一个新的实例,以前的产品仍然独立运行。我这儿根据情况选择了命名实例:SQL2005。
点击下一步,进行服务帐户设置,
我选择和内置帐户:本地系统。根据需要选择结束启动服务选项后点击一步进入本地帐户密码设置:
点击下一步,进入排序规则设置:
点击下一步,进入报表服务器的一些设置:
不作什么修改后点一步,
再下一步,显示你设置的所有选项:
点击安装后系统开始配置选择,再点一步后进行安装进度界面
现在可以坐下来喝杯茶了,要等一会儿呢,时间根据你的配置而定,直到出现如下界面
安装就快结束了,点下一步后,
此时可以进行外围应用配置器配置,我们以后使用的过程也可以配置,所以在这儿就不讲得太详细了,点击完成。
5、初次使用
哇,哇,开始使用了
点击SQL Server Management Studio后出现第一次运行进行环境配置的界面,当然这是系统自己在配置。
配置完成后,弹出连接服务器选项:
输入密码后点连接伟大的时刻出现了:
感觉还真不一样呀,我们看看版本信息:
看看2005的查询界面,也就是相当于我们以前2000的查询分析器界面
好到此为此安装工作已经全部结束,发现2005对硬件的要求还是挺高的,配置差点就有点吃紧了。嘿嘿。
6、SP1的安装,
通过安装发现升级的过程比安装还要痛苦,建议大家安装SP1前重一下机器后再安装。
首先找到SP1的升级包,双击后:
升级程序枚举组件:
点击下一步,用户许可协议,不接爱就退出,所以没得选择的啦
点击下一步后
再点下一步,系统检验管理密码:
输入密码后点下一步出现安装进度界面
慢慢等吧,直到全部成功后点下一步,最后点击完成,下面我们看看版本信息:
最后关于SQL Server 2005重装问题解决方法
SQL Server 2005重装并不是像一般软件那样卸载后就可以重新安装的,会遇到麻烦的,具体我不清楚,我没重装过。但是这里有专家给出的明确的解决方法,大家可以看一下。
解决方法一
把.NET Framwork2.0重新安装了一遍,修复了一下。然后重新安装,就可以通过了!
解决方法二
在开始菜单中点“运行”,输入“regedit”进入注册表,找到HKEY_LOCAL_MACHINESOFTWARE Microsoft Windows NTCurrentVersionPerflib,下面有004和009两项。双击004下面的Counter,在数值数据最底下倒数第二行的一个数 字,记住这个数字。然后双击009下面的Counter,同样记住数值数据最底下倒数第二行的数字,然后点击Perflib下的Last Counter,改为十进制显示,将004和009下面的较大的数据写道这里面。同样的方法,把Help中较大的数值写道Last Help中,然后退出,重新安装即可。
 爱华网
爱华网