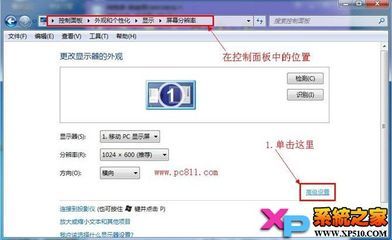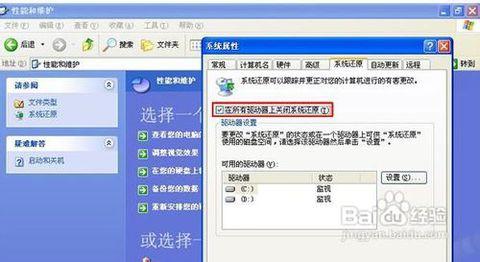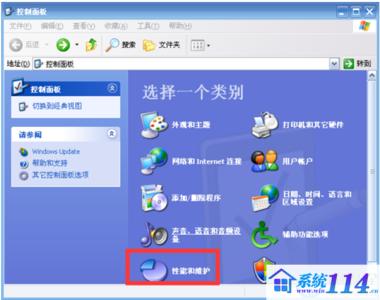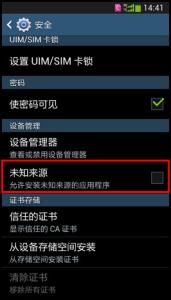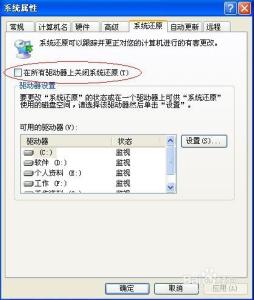Windows7系统在使用过程中,有时需要关闭系统还原,而有时又需要打开系统还原。如何打开和关闭Windows7系统的还原点呢?
Windows7系统如何打开和关闭系统还原?――工具/原料硬件:电脑
操作系统:Windpws 7
Windows7系统如何打开和关闭系统还原?――方法/步骤Windows7系统如何打开和关闭系统还原? 1、
Windows7系统打开或者关闭系统还原点的方法
Windows7系统关闭系统还原
右键桌面计算机图标 - 属性;
Windows7系统如何打开和关闭系统还原? 2、
在打开的系统窗口,我们点击左侧的高级系统设置;
Windows7系统如何打开和关闭系统还原? 3、
在弹出的系统属性窗口,我们点击:系统保护;
Windows7系统如何打开和关闭系统还原?_windows7怎么还原系统
Windows7系统如何打开和关闭系统还原? 4、
如果我们要关闭C盘的系统还原,左键点击保护设置栏中的本地磁盘(C:),再点击:配置;
Windows7系统如何打开和关闭系统还原? 5、
在系统保护本地磁盘(C:)窗口,点击系统还原栏中的“关闭系统保护”,再点击:应用;
Windows7系统如何打开和关闭系统还原? 6、
这时会弹出一个系统保护窗口,询问:您确定要禁用此驱动器上的系统保护吗?我们点击:是,再点击系统保护本地磁盘(C:)窗口中的:确定;
Windows7系统如何打开和关闭系统还原?_windows7怎么还原系统

Windows7系统如何打开和关闭系统还原? 7、
回到系统属性窗口,我们看到本地磁盘(C:)(系统)保护已经关闭,点击:确定。
Windows7系统如何打开和关闭系统还原? 8、
Windows7系统打开系统还原
如果我们要打开磁盘E的系统还原,左键点击保护设置栏中的软件(E:),再点击:配置;
Windows7系统如何打开和关闭系统还原? 9、
在系统保护软件(E:)窗口的还原设置栏点击:仅还原以前版本的文件,再点击:应用 - 确定;
Windows7系统如何打开和关闭系统还原?_windows7怎么还原系统
Windows7系统如何打开和关闭系统还原? 10、
回到系统属性窗口,我们可看到:软件(E:)保护已经打开,点击:确定;
Windows7系统如何打开和关闭系统还原? 11、
上述即Windows7系统如何打开和关闭系统还原的方法,不到之处,敬请批评指正,谢谢!
Windows7系统如何打开和关闭系统还原?――注意事项如果有用,请点【赞】 如果需要,请点【收藏】 如要交流,请点【关注】 谢谢【评论】
 爱华网
爱华网