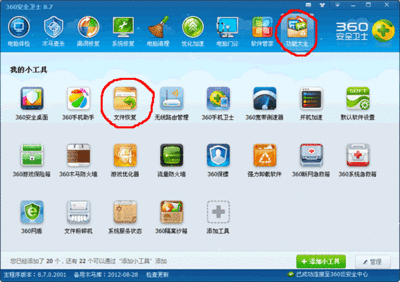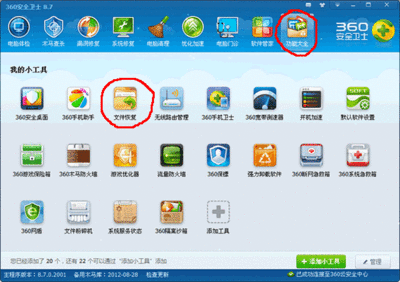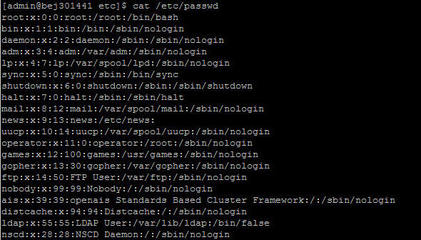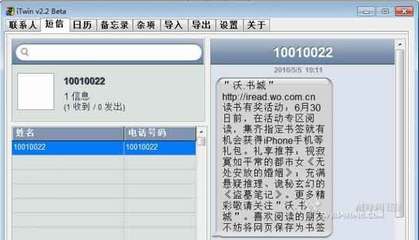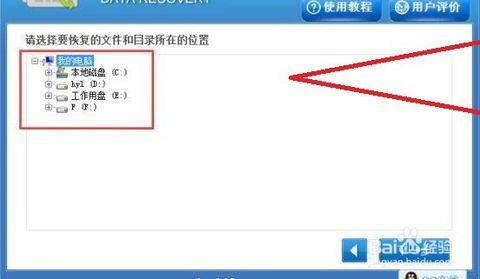
详解win7找回被删除并清空了的回收站文件――简介
大家是不是有过这样的苦恼?不小心删除了你重要或者需要的文件,而且更气愤的是居然清空了回收站!!!想找回?很急?但又不知道怎么找回?好吧,上帝是做好事的。那我今天就告诉你如何找回被删除了得文件,而且只需三步!当然还附有另外三种方法!
详解win7找回被删除并清空了的回收站文件――工具/原料电脑一台
详解win7找回被删除并清空了的回收站文件――方法/步骤详解win7找回被删除并清空了的回收站文件 1、
找回误删并清除了回收站的文档
步骤:
1、单击“开始――运行,然后输入regedit (打开注册表)
2、依次展开:HEKEY――LOCAL――MACHIME/SOFTWARE/microsoft/WINDOWS/ CURRENTVERSION/EXPLORER/DESKTOP/NAMESPACE 在左边空白外点击“新建”,选择:“主键”,把它命名为“645FFO40――5081――101B――9F08――00AA002F954E”再把右边的“默认”的主键的键值设为“回收站”,然后退出注册表。就OK啦。
3、要重启你的计算机。只要你机器没有运行过磁盘整理。系统完好.任何时候的文件都可以找回来。
详解win7找回被删除并清空了的回收站文件 2、
另附几种方法:
解决方法一,
开始菜单-运行-输入gpedit.msc。弹出窗口左边找到 用户配置-管理模板-Windows组件-Windows资源管理器,单击之。在右边窗口里找到 “不要将已删除文件移到回收站”双击之,选择“已禁用”。
详解win7找回被删除并清空了的回收站文件 3、
解决方法二,
1、打开“回收站”;2、右击空白处,出现快捷菜单,选择“属性”;3、单击“全局”选项卡;4、在出现的对话框中取消选中“不将文件移入回收站,而是使用删除命令将文件彻底删除”复选框;5、单击“确定”。
详解win7找回被删除并清空了的回收站文件 4、
解决方法三,
1、打开“回收站”;2、右击空白处,出现快捷菜单,选择“属性”;3、单击“全局”选项卡;4、在出现的对话框中选中所有驱动器均使用同一设置;5,将下方的滑块移动至10%的地方(如移动至0%则直接删除文件而不进回收站.)5、单击“确定”。
详解win7找回被删除并清空了的回收站文件 5、
还可以通过修改注册表达到目的。
首先,打开“注册表编辑器”并定位到[HKEY_ LOCAL_MACHINESOFTWAREMicrosoftWindowsCurrentVersion]下,如果有DWORD值NukeOnDelete,则删除或并将其键值设为0,重启电脑使设置生效。(如果键值为1,则不能使用“回收站”而是直接删除文件。)
PS:
如果是VISTA系统,鼠标右键单击桌面“回收站”图标,选择“属性”,将“不将文件移到回收站”选项取消,选中“显示删除确认框”复选框,确定,即可。
 爱华网
爱华网