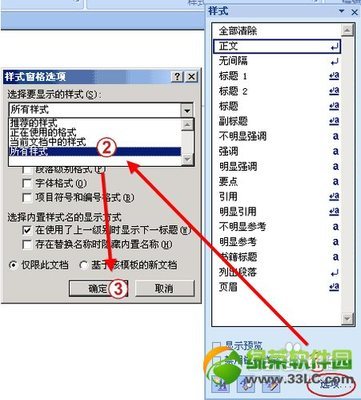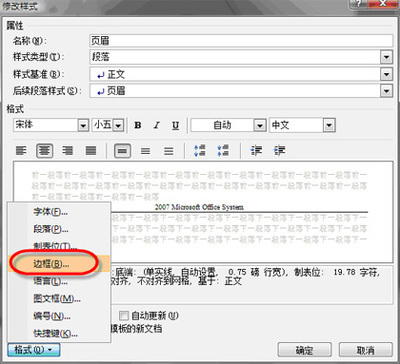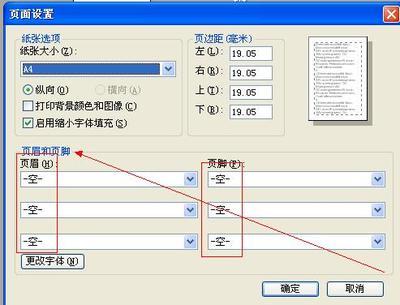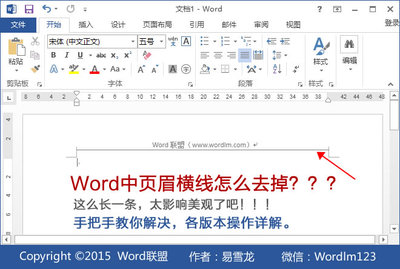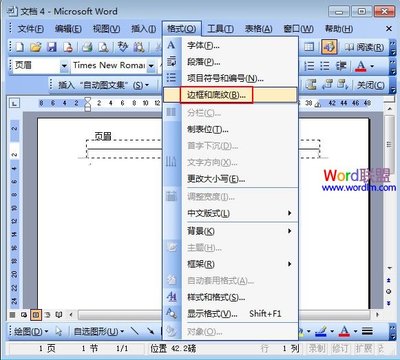很多人使用word的时候不知道页眉页脚怎么设置,特别是删除页眉页脚后,那根页眉横线怎么去掉的问题解决不了,这里本站就这个问题做详细的解答
页眉页脚的设置、删除及页眉横线怎么去掉――一,页眉页脚怎么设置页眉页脚的设置、删除及页眉横线怎么去掉 1、
打开word选择“视图”→“页眉和页脚”
页眉页脚的设置、删除及页眉横线怎么去掉 2、
你将会看到页眉页脚编辑工具栏,同时切换到页眉页脚的编辑状态,你会在页面的顶部和尾部看到页眉页脚的编辑框如下:
页眉页脚的设置、删除及页眉横线怎么去掉 3、
在页眉页脚工具栏点击相应的你需要插入的页眉页脚信息按钮,下面以插入日期为例子:
这样我们就插入了一个当前日期的页眉,插入页脚也是一样的方法
页眉页脚的设置、删除及页眉横线怎么去掉_取消页眉页脚
页眉页脚的设置、删除及页眉横线怎么去掉――二,如何删除页眉页脚页眉页脚的设置、删除及页眉横线怎么去掉 1、
以下图为双击页眉,选中页眉的标符。
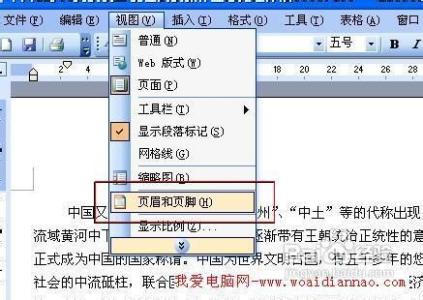
页眉页脚的设置、删除及页眉横线怎么去掉 2、
按“Delete”,将页眉的内容删掉。
页眉页脚的设置、删除及页眉横线怎么去掉 3、
删掉后,如果光标不是处在正中间的位置,关闭页眉和页脚工具栏的话,就会出现你说的还留了一条横线的情况。
页眉页脚的设置、删除及页眉横线怎么去掉 4、
这个时候再按一下“Delete”键,光标会自动回到正中间的位置。这里再点击页眉和页脚工具栏的话,那个横线就消失了。
页眉页脚的设置、删除及页眉横线怎么去掉 5、
页脚的解决办法和页眉处理一样的,自己去试一下就可以了。
页眉页脚的设置、删除及页眉横线怎么去掉 6、
另外、,一般情况下是只要你将一个页眉页脚删除后,其它的页眉页脚就会自动全部删除了,不需要一页一页的删除,除非是文档的页眉、页脚编号不是同和不连续的。
页眉页脚的设置、删除及页眉横线怎么去掉 1、
删除页眉横线简单的方法就是在页眉区域双击鼠标左键激活页眉,然后单击“格式→边框和底纹”命令,在弹出的对话框中把边框设置为“无”,并在“应用于”下更改为“段落”,再单击“确定”按钮即可发现该横线已被去除。
另外
打开任务窗格,选择“样式与格式”任务。
页眉页脚的设置、删除及页眉横线怎么去掉_取消页眉页脚
页眉页脚的设置、删除及页眉横线怎么去掉 2、
双击文档中的页眉部分,此时页眉会出现一个虚线的矩形框(表示选中状态)。
页眉页脚的设置、删除及页眉横线怎么去掉 3、
点击“样式与格式-页眉”下拉列表三角,选择“修改”,出现“修改样式”窗口。
页眉页脚的设置、删除及页眉横线怎么去掉 4、
选格式“边框”项,在“边框窗口中选择“无”。按“确定”就可以了。
另外我们也可以直接选中页眉的,按delete将它删除掉
页眉页脚的设置、删除及页眉横线怎么去掉 5、
有时候即便用以上的各种方法删除了横线,但是我们在另外建立文档时,又能看到那调横线又出来了。如果想永久的删除页眉横线有两个方法:
(1)修改“页眉”样式时,勾选“修改样式”对话框中的“添至模板”复选框。
(2)建立一个文档模板,指定该模板为默认模板,当然该模板中肯定没有那条横线。
 爱华网
爱华网