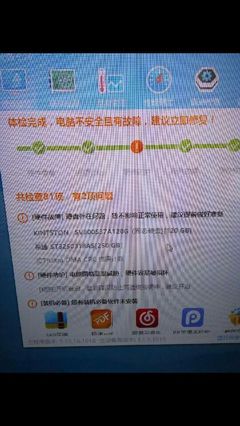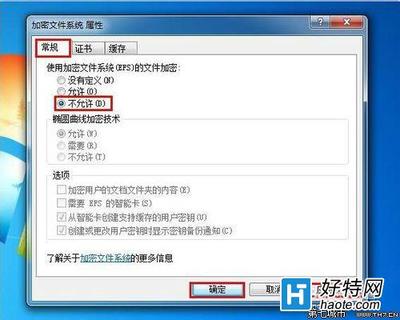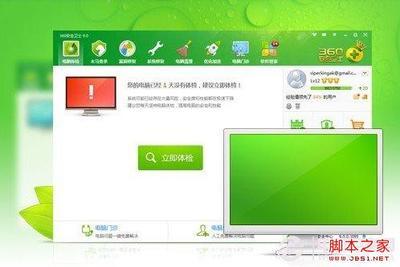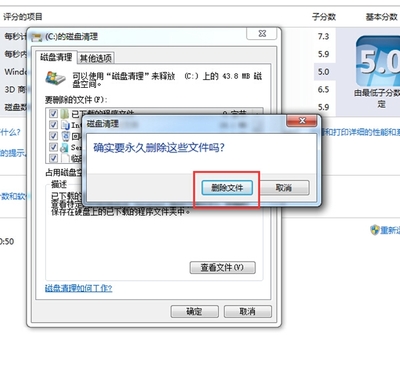电脑使用时间久了,反应速度会变得很慢,通常是存在一些垃圾碎片,那么将这些垃圾碎片清理点或许电脑就会快些。但是我们不知道那些是需要处理的垃圾碎片,那么就要用电脑的自动清理磁盘。下面和大家分享下这种方法。
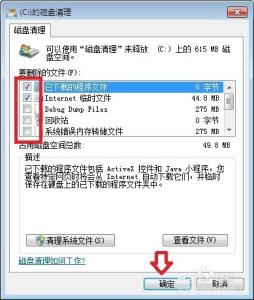
如何给电脑win7系统进行磁盘清理――工具/原料
电脑
如何给电脑win7系统进行磁盘清理――方法/步骤如何给电脑win7系统进行磁盘清理 1、
将鼠标光标移到我的电脑,单击右键--属性。在出来的属性界面的左下角【操作中心】,将其单击打开。
如何给电脑win7系统进行磁盘清理 2、
打开后的界面的左侧找到【查看性能信息】,将其打开。
如何给电脑win7系统进行磁盘清理 3、
打开后还是在左侧找到【打开磁盘清理】,单击打开。
如何给电脑win7系统进行磁盘清理_win7磁盘清理
如何给电脑win7系统进行磁盘清理 4、
打开了磁盘清理后,出现的方框需要选择驱动器,可以根据你的需要选择C.D.E.F盘进行清理。在这我选择C盘进行清理说明。选择后,单击确定。
如何给电脑win7系统进行磁盘清理 5、
选择清理磁盘后,会有个提示框提示正在进行计算可以释放多少空间。
如何给电脑win7系统进行磁盘清理_win7磁盘清理
如何给电脑win7系统进行磁盘清理 6、
等待一会后会出现如下的对话框。选择你要删除的文件,选择是可以看看该文件里有些什么内容,是否确定清理。选定要清理的文件后,单击确定。
如何给电脑win7系统进行磁盘清理 7、
在该选项卡的其它选项中,可以选择‘程序和功能’进行清理以及‘系统还原和影像复制’进行清理。前者主要是卸载和修改程序。
如何给电脑win7系统进行磁盘清理_win7磁盘清理
如何给电脑win7系统进行磁盘清理 8、
对‘系统还原和影像复制’进行清理时,点击‘清理’后,出来的提示,点击删除。
如何给电脑win7系统进行磁盘清理 9、
最后点击‘确定’即可,等待磁盘的清理。
如何给电脑win7系统进行磁盘清理_win7磁盘清理
如何给电脑win7系统进行磁盘清理――注意事项更多有关电脑方面的操作技巧,请继续关注。
 爱华网
爱华网