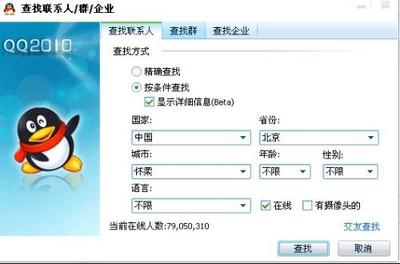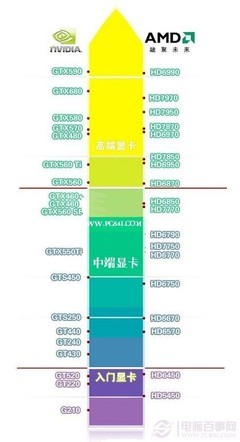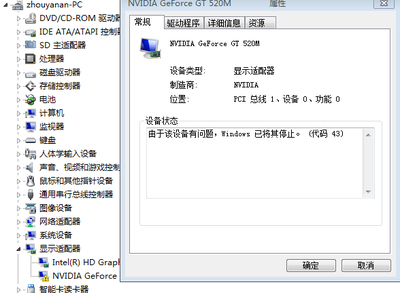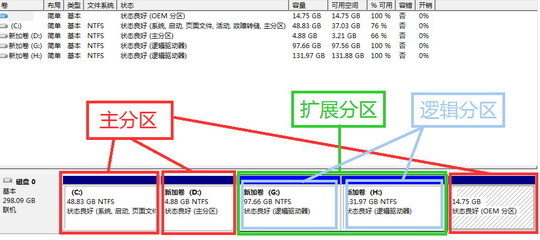习惯了用xp系统的用户在换了win7系统后总是不习惯,找不到原来xp系统的一些操作,这里小编给大家介绍win7系统如何显示桌面的方法
win7系统如何显示桌面――工具/原料win7系统
win7系统如何显示桌面――方法1win7系统如何显示桌面 1、
看到win7系统任务栏时间旁边的那个小方条了吗?那个就相当于xp系统里的显示桌面图标,点击一下就立刻显示桌面了
win7系统如何显示桌面――方法2win7系统如何显示桌面 1、
将鼠标移动到任务栏的空白处,点击鼠标右键,在弹出的操作列表中选择显示桌面,就回到桌面了
win7系统如何显示桌面――方法3制作显示桌面的图标win7系统如何显示桌面 1、
找一个任何程序首先将在这个程序的图标上点击鼠标右键,在右键操作列表中选择发送到桌面快捷方式,然后从桌面把这个快捷方式复制到C:UsersAdministratorAppDataRoamingMicrosoftInternet ExplorerQuick LaunchUser PinnedTaskBar这个文件夹下
win7系统如何显示桌面 2、
右键点击这个快捷方式,选择属性,在弹出快捷方式属性对话框中选择第二项快捷方式,然后点下面的更改图标操作
win7系统如何显示桌面_win7显示桌面
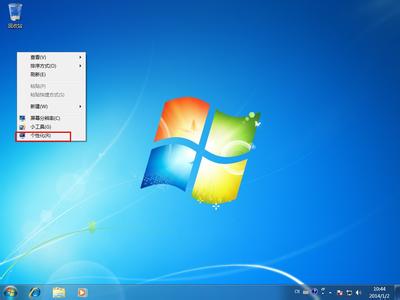
win7系统如何显示桌面 3、
弹出更改图标的对话框中,只显示与此程序有关的图标,将上面浏览前面的地址删除,然后再按回车键,出现电脑里的全部小图标,同时路径系统会自动补上这个不用管,在下面的图标中选择一个自己喜欢的图标作为显示桌面的图标,点下确定,应用。此时快捷方式的图标已经更换
win7系统如何显示桌面_win7显示桌面
win7系统如何显示桌面 4、
同在这个文件夹下新建一个文本文档,输入代码:
[Shell]
Command=2
IconFile=explorer.exe,3
[Taskbar]
Command=ToggleDesktop
然后点文件另存为showdesktop.scf,保存类型一定选择所有文件类型,还是存储到这个文件夹把,完了我们复制
win7系统如何显示桌面 5、
将这个文件复制到c盘windows文件夹下
win7系统如何显示桌面_win7显示桌面
win7系统如何显示桌面 6、
回到前面C:UsersAdministratorAppDataRoamingMicrosoftInternet ExplorerQuick LaunchUser PinnedTaskBar文件夹的快捷方式,并将这个快捷方式拖动到任务栏上,任务栏出现该出表,同时该文件夹下同时生成相同名的快捷方式2,点击属性将这两个快捷方式的属性,选择目标,在目标里面重新输入刚才的C:Windowsshowdesktop.scf,点击确定。OK了完成了,试一下点击这个图标是不是可以回到桌面了
win7系统如何显示桌面_win7显示桌面
win7系统如何显示桌面――注意事项大家完全没必要一定要自己制作一个显示桌面的图标,麻烦。用我介绍的前两个方法方便又简单,用习惯自然就顺手了
 爱华网
爱华网