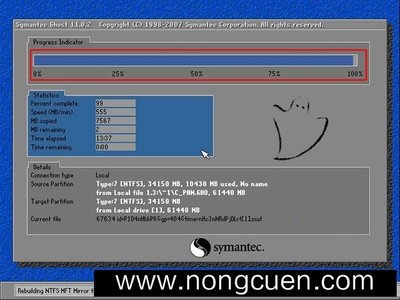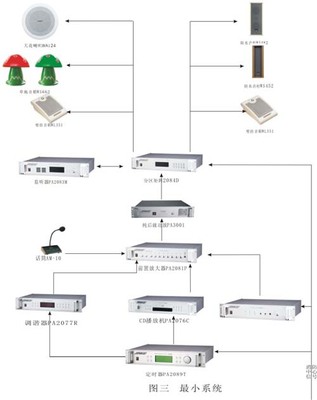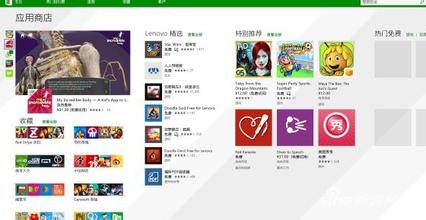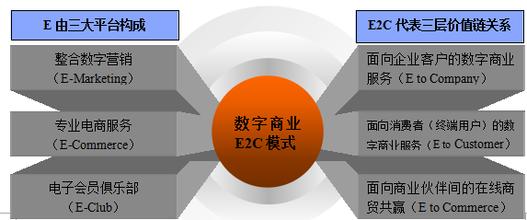另外本文中会介绍一种显示图片的方法,可根据序号的不同而显示对应的图片。EXCEL做员工档案――步骤/方法
第一步:准备工作表
首先要在一个工作簿中准备两个工作表,一个是“员工信息”,用于输入所有员工的资料;另一个是“查阅”,用于逐一显示每个员工的信息。
在“员工信息”表中输入所有职工的信息,并在第十四列(即N列)中放入各员工的照片,照片可用复制粘贴的方法,也可用“插入-图片-来自文件”的方法。如果图片的尺寸大于N列的单元格,可用鼠标点中图片,待图片四周出现八个小圆圈,就可以用鼠标对图片进行缩放了,最后一定要将图片放置在N列各单元格的中心位置。
第二步:输入公式
在“查阅”表中,根据上面插图设置项目,并输入下面公式:
E2单元格,显示序号,公式 =OFFSET(员工信息!$A$1,$F$1,0)
公式含义:利用OFFSET函数从“员工信息”表的A1单元格开始,向下偏移某行($F$1表示在“查阅”工作表的F1单元格中的值,即偏移行数)及向右偏移0列后的单元格内容,显示在本公式所在单元格中。
OFFSET函数的一般用法: ?OFFSET(起始单元格,下偏移行数,右偏移列数)
起始单元格自身的偏移量为零,偏移数值为负数时则向相反方向移动。
提示:由于“起始单元格”不在当前工作表中,所以要加上目标工作表的标签名字,即“员工信息!$A$1”,而“下偏移行数”引用的是当前工作表的F1单元格,所以F1前面就不用加上工作表的标签名了。
B3单元格,显示姓名,公式 =OFFSET(员工信息!$A$1,$F$1,1)
公式含义:同上,利用OFFSET函数取出对应的员工姓名。最后的参数1表示从“员工信息”表的A1单元格向右偏移一列,即“员工信息”表的B列。
D3单元格,显示身份证,公式 =OFFSET(员工信息!$A$1,$F$1,2)
B4单元格,显示性别,公式 =OFFSET(员工信息!$A$1,$F$1,3)
D4 =OFFSET(员工信息!$A$1,$F$1,4)
B5 =OFFSET(员工信息!$A$1,$F$1,5)
D5 =OFFSET(员工信息!$A$1,$F$1,6)
B6 =OFFSET(员工信息!$A$1,$F$1,7)
D6 =OFFSET(员工信息!$A$1,$F$1,8)
B7 =OFFSET(员工信息!$A$1,$F$1,9)
B8 =OFFSET(员工信息!$A$1,$F$1,10)
B9 =OFFSET(员工信息!$A$1,$F$1,11)
D9 =OFFSET(员工信息!$A$1,$F$1,12)
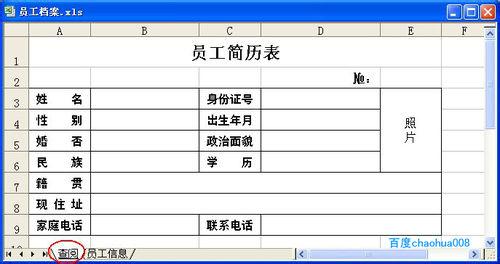
第三步:添加按钮
公式完成后还要再添加一个“数值调节按钮”。
按“视图-工具栏-控件工具箱”,调出“控件工具箱”工具条,从中选取“数值调节按钮”,然后添加到F1单元格下面。
提示:这个“数值调节按钮”与“窗体控件”中的“微调”按钮差不多,只是属性设置不同。
在添加好的调节按钮上点鼠标右键,选“属性”,出现控件的属性设置窗口,如下图:
EXCEL做员工档案_员工档案
属性中的LinkedCell表示链接的单元格,图中设置为“F1”,当按动“数值调节按钮”时,F1单元格中就会显示相应的数值。
属性中的Max表示显示最大值,可根据员工人数的最大值设置,本例中设置为“100”
属性中的Min表示显示的最小值,设置为“1”就行了。
设置完成后,就可以按动“数值调节按钮”来逐一显示员工数据了。按动时,当F1单元格显示1,就会通过表中的公式显示序号为1的员工信息;当F1单元格为2时,就会显示序号为2的员工信息。
提示:如果按动“数值调节按钮”时,F1格中的数值不变化,这可能是控件还处于“设计”状态,需要点击一下“控件工具箱”工具条中的“退出设计模式”。
第四步:显示照片
相对数据来说,显示照片要麻烦一些。
在“查阅”工作表的E3:E6是一个合并单元格,并不能直接显示照片,需要插入一个控件来显示照片。
从“控件工具箱”中选中“文本框”控件,在E3:E6区域中添加一个大小适中的文本框控件。
文本框添加好后,用鼠标选中它,就发现在表格上方的编辑栏中出现一个公式,需要修改一下。
把公式改成“ =图片”
EXCEL做员工档案_员工档案
公式中的等号要在英文状态下输入,等号后面的文字“图片”是定义的一个名称,下面就来定义这个名称。
按“插入-名称-定义”,出现一个“定义名称”对话框,在“在当前工作簿中的名称”框中输入“图片”,在下面“引用位置”框中输入公式“=OFFSET(员工信息!$A$1,查阅!$F$1,13)”,按“确定”即可。
这个引用位置中的公式也是使用了OFFSET函数,与上面介绍的用法一样。
第五步:验证效果
上面这些设置完成后,就会看到添加的文本框控件中出现了员工照片,并且可以随着“数值调节按钮”的数值改变而显示对应的员工照片。
序号为1的员工资料
序号为2的员工资料
EXCEL做员工档案_员工档案
本文虽名为《员工档案》,其实掌握方法后,还可用于其他需要图文并茂的工作簿中。
 爱华网
爱华网