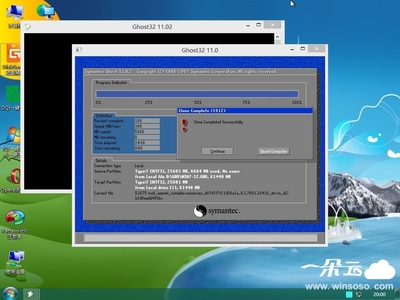“零成本打造苹果系统安装U盘”,并附带苹果系统安装教程。苹果系统向来稳定,也基本不用考虑重装问题,但凡事都有例外,比如换硬盘、对新系统不满意想换回去、垃圾软件太多想彻底重装等等。经实战,如果使用U盘安装苹果操作系统,耗时将会比光盘少很多,尤其对Air用户来说很方便。更何况光盘会磨损,保存不当也会报废,因此准备一张系统U盘,有备无患。下面笔者就把系统U盘制作过程献给大家,希望对广大MAC用户们有所帮助。
“零成本”这三个字还有待商榷,毕竟您还是要有一张U盘才行,容量方面不小于4GB即可,在此笔者使用的是8GB优盘。当然,您还需要一台运行MAC OS X系统的计算机,黑苹果暂未验证,但理论上是可以的。苹果系统文件,这个要靠大家的智慧去问度娘了,原版系统镜像很容易找到,ISO、DMG都可以,不建议使用修改过内核的黑苹果系统镜像。在此笔者使用的是10.7 Lion系统安装文件,后缀名是DMG。
插上U盘,使用系统自带磁盘工具将U盘格式化,格式选择Mac OS 扩展,名称随意。
格式化完毕后,选择恢复,源磁盘选择您的系统安装文件即可,目的磁盘就是您格式化好的磁盘分区了,用鼠标拖到框里面即可。一切妥当,点击恢复,将会进入U盘制作过程,一般耗时大概20分钟左右,根据您的U盘速度而定。
需要重新安装系统时,插上制作好的苹果系统U盘,开机按option选择U盘启动。
从 U盘启动后,如果您看到的是如下画面:There was a problem installing "Mac OS X". Try reinstalling,那么您需要重置一下PRAM,方法为:开机,在灰屏出现前同时按下Command、Option、P、R(不含顿号),直至电脑重新启动并听到启动声音,松开这些按键。剩下的步骤和光盘安装一致,根据提示进行就可以了。
选择系统语言。
彻底重装的话需要格式化硬盘,使用磁盘工具。
区分大小写的话会导致部分软件无法运行。
退出磁盘工具 选择重新安装Mac OS X。
极熟悉的安装过程,根据提示完成即可。
整个安装过程需重启两次,共耗时大约半小时,比光盘动辄1小时要快不少。
设置好您的Apple ID,系统账户将会自动生成。
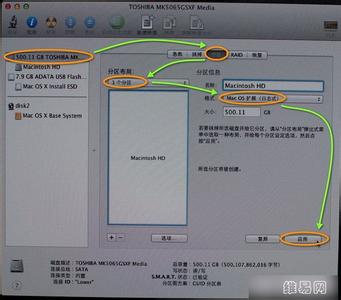
进入桌面,大功告成,记得修改一下适合您的触控板手势,以及一些其它个性化设置。
 爱华网
爱华网