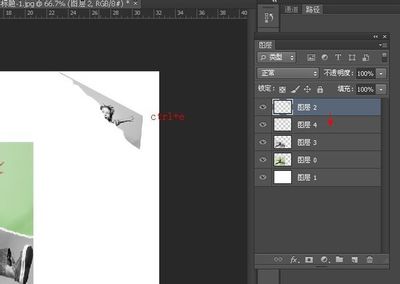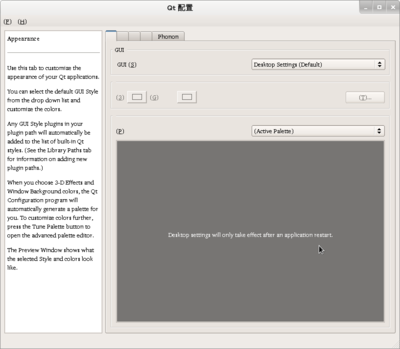有时候,我们在删除文件时,会弹出下图所示的对话框(如图1),提示说当前文件无法被删除,但关键是一时之间却无法找到哪些程序或进程正在访问这个文件。
图1
也许你会说:“分析进程,把那些调用该文件的进程关闭就行了!”但作为一般的电脑用户,也许对进程并不熟悉或者当这个你想要删除的文件关联到多 个进程,甚至包含有隐藏进程的时候,你要对进程进行分析,也许就会比较麻烦,特别是一些病毒或恶意程序或受病毒感染的文件,并不是那么“简单”就会直接给 你删除掉它们。那么这个时候我们就非常需要一个普通用户就会使用的小软件,帮我们把那些程序“撬”出来,然后我们就可以轻松关闭这些程序,接着删除那些不 要的文件。
在此推荐大家使用Unlocker ,有了它你就可以轻松、方便、有效地解决这个虽小但很烦人的问题了!
一、软件速览
软件名称:Unlocker
软件大小:1.56MB
软件授权:免费版
运行环境:Win7/Win2003/WinXP/Win2000/
软件介绍:Unlocker是一个免费的右键扩充工具,当用户发现有文件或进程无法删除时,可以通过右键菜单中的“Unlocker”进行解锁,不过它并非强制关闭的程序,而是以解除进程与程序关联性的方式进行,因此不会造成数据丢失。
二、使用软件
从网上下载安装程序后,点击安装。安装完以后,Unlocker就直接与鼠标右键结合了(如图2)。
图2
以后当你要删除文件的时候,右键选择Unlocker 即可。
应用1:删除顽固文件
我们在WINDOWS的日常操作中可能会遇到这样的问题:某个文件怎么都删不掉,系统总是提示文件正在使用中,但关键是一时之间却无法找到哪些 程序或进程正在访问这个文件(如图1)。这时我们就可以用Unlocker这个工具来删除这些文件。在所要删除的文件上单击鼠标右键,点击 “Unlocker”选项,在弹出的窗口中(如图3)单击“解锁”或“全部解锁”按钮。
图3
如果出现“文件被移到回收站里”的对话框(如图4),说明文件被成功删除了。
图4

如果出现“文件不能被删除,在下次重新启动时,你想执行删除操作吗?”对话框(如图5),点击“是”按钮,文件将在下次系统启动时自动被删除。
图5
如果没有文件或文件夹被某进程锁定,那么直接在窗口的左下角点击其小三角形,在下拉列表框中选择“删除”操作就可以了。
应用2:安全删除移动设备
U盘,移动硬盘已经成为我们计算机使用中不可缺少的一部分,我相信大家在使用这些移动存储设备时,一定遇到过过这样的烦恼,明明已经不再访问闪存盘或移动硬盘,但却无法正常删除,即使尝试多次仍然无效(如图6)。
图6
很多人遇到这种情况时都是直接拔掉U盘,这样其实对U盘和电脑都是不好的。
不过,如果你有Unlocker这个工具,那么事情就简单了。 打开“我的电脑”窗口,选择闪存盘所在的盘符,从右键菜单中执行“Unlocker”,从这里可以清楚地看出当前正在访问移动设备的进程(如图7),单击 “解锁”或“全部解锁”按钮,这样,你再次点击任务栏右边的安全删除硬件的图标时,就可以安全删除了。如果没有文件或文件夹被某进程锁定,那么直接在下拉 列表框中选择“删除”操作就可以了。
图7
此外,从1.8.0版本开始,默认设置下安装程序会自动安装一个名为Assistant(助手)的组件,有些朋友觉得这个组件似乎有些“流氓” 的意味,其实您大可不必担心,它是Unlocker助手组件,还是比较实用的。官方网站是这样解释Assistant(助手)作用的:Unlocker助 手可以在你试图删除或者移动文件时自动启动Unlocker来提示用户当前操作的文件被哪些进程锁住,这样就免去了用户单击右键的麻烦。
在我们刚开始安装软件的过程中就会提示是否需要安装“助手”(如图8),您可以自行选择是否安装相关的组件,然后再点击“安装”即可。
图8
如果选择安装Unlocker助手的话,完成安装以后就会在桌面的右下角的托盘中出现其图标,如果您不想它随软件自启动的话,只需在图标上点击其右键将“自动启动”取消即可,并不会有什么大的影响。
三、小结
总的来说,Unlocker的功能还是非常实用的,其实Unlocker的最好的应用就是在病毒的查杀方面,它可以比较容易的删除正在运行的病毒文件,从而达到完全清除系统病毒的目的。
但这里要提醒的是,你必须确定即将删除的文件确实已经不再需要,另外就是Unlocker只能删除单个文件而无法删除文件夹。如果你也有这方面的小烦恼的话,就请Unlocker来帮忙吧,它可以帮你轻松解决此类问题哦!
 爱华网
爱华网