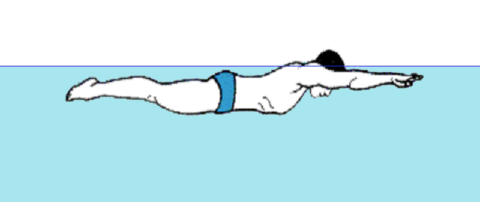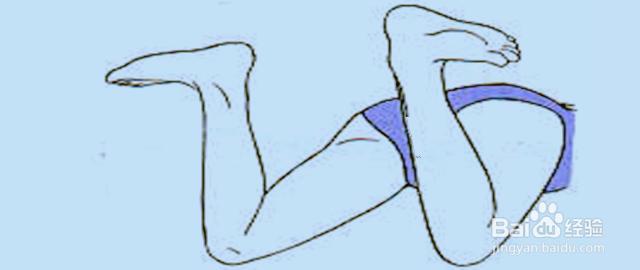本文像三联的朋友们介绍一些AI入门的常用的技巧,希望对飞特的AI新手学习者们有一定的帮助吧。

Q:作为新手,入门AI有没有些比较快捷的方式?
A:这个问题需要看你入门后需要做的主要内容了。因为AI可以用来排版,设计包装,海报,或者绘制插画。
这里分享一点关于AI软件结构逻辑的理解。
如同学习FH甚至其他3d工程软件,
如果你能对其软件的设计结构以及操作逻辑有所了解。
学习起来将会事半功倍。
前面说过,之所以推荐入门先攻克AI。主要一个原因就是他和必学图像软件PHOTOHOP是同一间公司所设计。
UI以及功能词汇都基本一致。能有效减少新学软件是产生的陌生感。
1:现今大部分软件都基于(工具条)(菜单)(窗口)(属性栏)四个部分。
而个人认为AI的核心功能主要集中于(窗口)。近年的版本开始对(属性栏)加入更多操作。
所以,在从PS转过来学习AI的过程中,最重要的是记住窗口菜单中提供的各种功能。因为(工具栏)中的各种功能和PS比较类似。相对学习起来难度
小些。
2:窗口中有些很常用的功能是必须特别记住的。
a(外观)这个窗口非常重要,可以说是ai对象属性的核心。
里面包含对象的描边以及填充属性。包括多重填充以及描边。
以及后期增加的一些滤镜。诸如,圆角,阴影,变形等等。
有时候死活填色或者加描边没有反应,来这里看看吧。
b:(描边) 包括做虚线,线条粗细,转角以及端点的类型,还有一个最麻烦的转角尖刺的设定处理。
c:(属性)这里很诡异,叠印去除很多人找不到。所以特别提出一下。
一般平面应用才会用到的。只有这里的叠印设置。“叠印”会涉及到后期印刷制版问题。
有兴趣的可以谷歌或者这里提出。
d:(颜色)就是使用cmyk或者rgb甚至hsb模式调色的窗口。
在此提醒初学者,最好习 惯使用(颜色)窗口调色。
这样的主要好处是cmyk模式是和印刷叠色相同逻辑的一种混色模式。
常用cmyk调色,有利于你对颜色的判断,
能够快速了解何种颜色使用何种参数更加接近效果。
也为对后期熟悉印刷流程做一些准备。有利于处理印刷过程中一些颜色问题。
而使用hsb模式,虽然她基于色彩三要素:色相明度,饱和度。来控制颜色。
由于混色逻辑上的不同。
对于你很有可能从事印刷相关的行业来说,
帮助不大。
e:(渐变)ai把各种功分离得很细致,好处是控制精准,坏处是学的时候比较难入门。
这里主要提供控制各种渐变的的设定,包括颜色方向,层次。
f:(字符)字体选用,大小,行距,字距。对齐相关。这个必须了解。
g:(图层)和PS一样,分层管理,实际上FH,CD都有类似的功能。不过很少有人用。
但是由于AI界面和PS太像了,有些人是很喜欢AI里面分层作图。例如会把设计的裁切线放到另外一个图层。
所以呢,还是了解一下为好。否则很容易会出现拿到别人的设计稿做后续的时候,老是动不了。
以上就是几个初步应用常见的几个窗口内容。
由于AI的功能分离过于细致。所以请谨记,玩AI,得窗口得天下。
Q:Ai窗口功能非常规说明。
A:继续上条目的做法,使用小写字母作为序号。
h: (路径查找器)即是对对象进行:求差,求和,相交,分割。
这几种常用的功能。但是要注意的是,ai把这个功能变得比较复杂。
一般来说,只使用上面的几个功能图标就好了。
还有一点就是,后面的(扩展)命令,
对于一些已经进行过结合操作的图形,如果无法再进行运算。
那么可以试一下先进行(扩展)再进行操作。
i:(变换)等比例缩放对象,指定高度或者宽度。
注意勾上联接符号。才可以达到等比效果。
另外在小三角下拉菜单会有(缩放描边和效果)(变换图案)
(变换对象)这几个选项对你进行对象缩放时会会一些细微的影响。
j:(链接)这里主要用于查看处理调入文件中的位图。
如果图片仍旧是外部链接关系,图片右边是没有任何符号的。
但是一旦图片入植入文件后,图片缩略图右边,
会出现方框内有三角形以及方形的符号。
值得留意的是,在你储存文件的时候,
如果勾上了(包含链接文件)选项,
那么文件内的所有图片将会自动植入。
包括你后面编辑的时候导入的新位图,
在保存的时候都会一并植入。
要解决这个问题,只有另存覆盖,
同时把(包含链接文件)去掉。
k: (颜色参考)提供各种常见的组合颜色参考,如果没有灵感,
或者想开拓一下新思维,可以来这个窗口,打开下拉菜单。
注意右上角的小三角点击后,还会提供渐变阶数。色彩冷暖倾向等。
l: (色板)这里系统会默认提供一些颜色参考给你。
情况和cd是一样的。但是FH就不会提供给你选择的颜色参考。
这两者中,我比较倾向FH的全裸空白的方式。
主要原因是:
首先,如果系统不提供参考颜色给你,
那么你无疑会使用(颜色)窗口提供的方式进行配色。
这样的话,就有更多的机会对调色感觉进行强化。
其次,ai已经提供了(颜色参考)窗口。
(颜色参考)里面,有更加系统,更加丰富的参考。
无需依赖简单的色盘排列参考。
再者,色板默认的颜色里面,
有很多不纯的间色,
数值过于微妙诡异的复色。
如果控制得不好,很容易令设计变脏。
这里推荐(色板)右上角下来的两条指令对其优化。
1(选择所有未使用的颜色)>(删除色板)
2 定期使用(添加使用的颜色)
便于从色板选择文件中已经使用过的颜色。
m:(对齐)顾名思义,就是上下左右居中等分这些功能。
值得留意的是ai的对于对齐的参照,一共有三种。在窗口右下角下拉。
1对齐关键对象:ai经典对齐模式。
选中两组目标对象后,
要先再点击不移动对象。
否者两者都会移动。
2对齐所选对象:和cd,fh同样的对其方式,
后期加入功能。
以所选对象中,最接近指令目标的对象,
作为参照物。一般人比较容易接受的逻辑。
3对齐画板:以画板作为参考对象,根据画板的上下左右中间来安排所选对象。
另外:下拉三角形有一个比较特别的选项:(使用预览边界)
这个功能打开后,就会把对其对象的线条宽度也视为实体边界。
即是说,如果其中一个对象的边缘宽度为10pt,
另外一个对齐他的对象会把他的边线对齐到他的实际中线距离5pt上。
中等应用部分暂时想到的就这些了。
剩下的主要是提高效率又或者高级应用的一些功能。
Q:Ai窗口功能非常规说明终回。
A:原文再续书接上回。
n:动作:此功能你可以理解为录音机。因为的控制按钮和录音机的是一样的,红色圆圈代表录制。
三角形代表播放,方框代表停止。其主要功能是记录一组或者一个没有办法设置快捷键的指令。
令到他可以间接性的使用快捷键。从而达到提高操作效率的目的。
这个功能很有用,因为即使ai能够自定义快捷键,但是有部分指令还是没有办法设置的。
所以此功能也有些同志喜欢叫他:TMD的一键搞定。
使用的方法大致讲讲。
1在面板右下方的小图标建立一个动作。给他名字,设他快键。
2按下红按钮录制功能。开始做你想要的操作。
3做完后,按方框停止。
4需要使用的时候,在动作面板点中后,再点中下面三角形播放。OK去冲杯咖啡在回来吧。
PS:自定义的命令还可以通过批处理对整个文件夹进行同样的操作,例如修改文件的色彩模式,或者批量导出JPG.
o:图形样式:如果你已经熟悉了PS,这个就不难理解,和PS的用法一样。
通常我只会把他用于一些标题字体的样式设定。
用法和PS中几乎一样,比较推荐的是把他自带的一些样式库打开,
配合(外观)菜单中查看会他的组合方式以及设定,能够学到很多使用的技巧。
p:画笔:首先同样比较推荐的是把他自带的一些样式库打开,有很多值得学习的好玩儿。
主要的功能就比较浅显了,即是把路径变为有特殊效果的笔触。
其中四个类型的笔触简述一下:
1书法:通过设定笔头的形状以及角度控制线条。有点类似画漫画的G笔,或者说那种弯头的美工笔。
2散点(需要先选定对象,否则失活):仙女散花,选中的对象沿路径排列。
3图案:可硬设定带箭头的画笔。设定比较复杂,具体的应用在后面我会补充。
4艺术(需要先选定对象,否则失活):例如要搞仿墨水的,
或者稍微想控制得比较精确粗细变化的画笔,可以在这里设定。
这个功能我会在后面结合AI新的实时功能绘制插图的部分详细讲解。
q:符号:ok如果你玩过FLASH应该很容易明白,实际上就是相当于FLASH的元件。
一言蔽之,就是把常用的东西设定成元件库,方便调用。
同时,最核心的概念是:
当你修改了符号元件后,
文件中所有使用同样符号会跟随变化。
暂时来说,我在实际应用中发现有两个可用的情况。
1:设计底纹,把底纹的元素设定为符号。在后期调整的时候可以调整符号母本。
 爱华网
爱华网