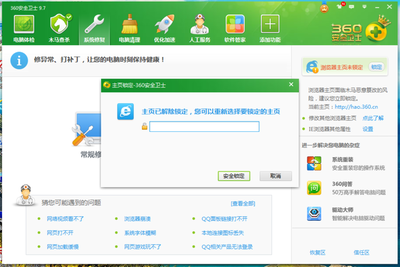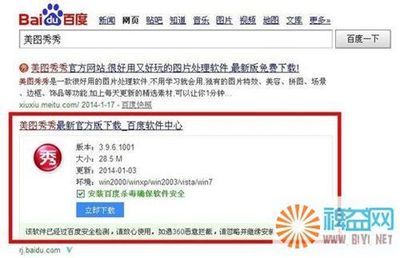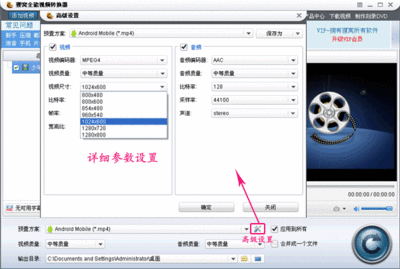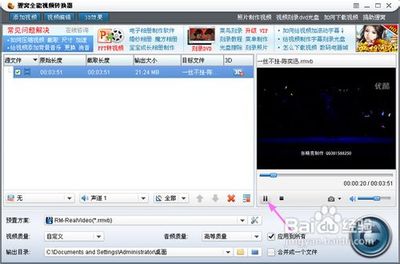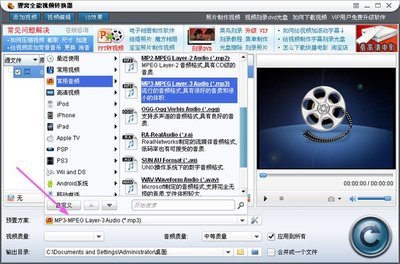ogg是一种新的音频压缩格式,类似于MP3等的音乐格式。是一种新的音频压缩格式,类似于MP3等的音乐格式。相对于mp3音频格式来说,ogg比mp3音质更优胜一点。那么如何将mp3转换ogg格式?下面我们就利用格式转换器来了解一下音频格式的转换。
mp3转ogg,怎么把mp3转为ogg?――工具/原料格式转换器
mp3转ogg,怎么把mp3转为ogg?――步骤/方法mp3转ogg,怎么把mp3转为ogg? 1、
下载安装格式转换器,下载地址我们可在官网进行下载。下载完成之后,我们就可以直接根据安装指南进行安装。如下图:
mp3转ogg,怎么把mp3转为ogg? 2、
运行格式转换器。双击打开转换器的图标,然后开始运行转换器,在运行过程中我们可以ing看到转换器运行进度界面,如下图:
mp3转ogg,怎么把mp3转为ogg? 3、
添加mp3文件。打开转换器主界面之后,我们点击左上角的“视频添加”按钮,然后将要转换的mp3格式音频文件添加到转换器中。如下图:
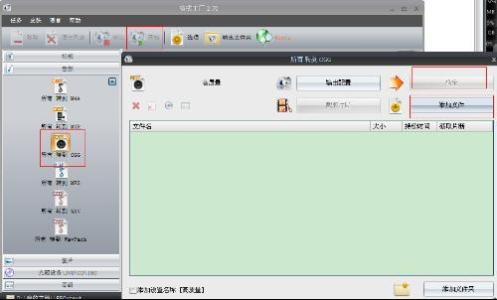
mp3转ogg,怎么把mp3转为ogg? 4、
选择格式。接着点击“预置方案”右边的格式下列菜单。在弹出的格式选项上,我们单击“常用音频”项,然后在右边的格式找到ogg格式,选择ogg格式。如下图:
mp3转ogg,怎么把mp3转为ogg?_ogg转mp3
mp3转ogg,怎么把mp3转为ogg? 5、
高级设置。选好格式之后,接下来就是为输出的ogg格式音频文件进行音效质量的设置。我们点击右边的“高级设置”按钮。位置我们主要根据下面的视频转换器图示吧。如下图:
mp3转ogg,怎么把mp3转为ogg? 6、
参数设置。在高级设置界面上,我们设置右边的音频参数。我们可以对音频文件的音频质量、比特率、采样率、声道等。其中比特率和采样率越大,音效越清晰,文件越大;比特率越小,音效越差,文件越小。在这里如果是转换视频格式的我们可以文件视频文件进行压缩,视频压缩软件。如下图:
mp3转ogg,怎么把mp3转为ogg? 7、
输出目录设置。参数设置完成,跟着就是输出目录设置,我们在视频格式转换器下方的输出目录右边的文件夹按钮,然后在里面进行输出路径的设置。我们在这里可以存放在我的电脑上的每个硬盘,也可以存放在桌面上。如下图:
mp3转ogg,怎么把mp3转为ogg?_ogg转mp3
mp3转ogg,怎么把mp3转为ogg? 8、
转换。来到转换器右下角的位置上,我们看到一个灰色的大按钮,然后我们就单击按钮开始将mp3转换成ogg格式,如下图:
mp3转ogg,怎么把mp3转为ogg? 9、
转换完成。单击转换按钮之后,转换器开始自动转换格式。在转换音频格式中,一般花费几秒钟的时间就可以把文件转换完成的。如下图:
mp3转ogg,怎么把mp3转为ogg? 10、
上面的步骤就是怎么把mp3转为ogg的步骤啦。等到转换完成之后,我们就可以在输出目录上找到ogg格式文件。这时我们就可以使用这个ogg音频文件啦。在这里我们还可以批量转换mp3格式,主要方法就是在添加文件的步骤上,我们选中多个文件一起添加进行既可以了,然后在转换的过程中我们全部选上,转换。
 爱华网
爱华网