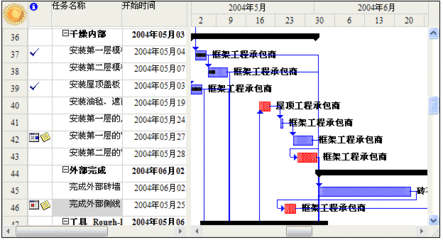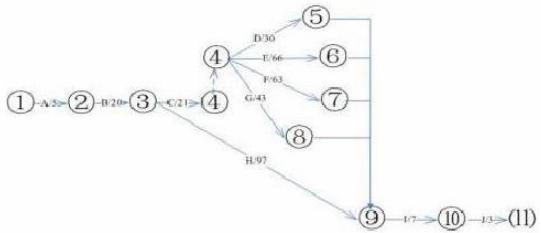甘特图(Gantt Chart)又称横道图,它通过图示形象地表示特定项目的活动顺序与持续时间。在Excel 2003中,可用用自定义图表类型中的“悬浮的条形图”来快速绘制简单的甘特图,而在Excel 2007/2010中,没有现成的自定义图表类型可用,但通过堆积条形图同样可以轻松实现。下面以Excel 2010为例来说明绘制步骤,Excel 2007中的制作步骤类似,示例文件可在文章结尾处下载。
上图A列为某工程一些项目代号,B至D列为“开始日期”、“天数”和“结束日期”,B11单元格中为工程期限内的某个日期,本例为“2011-10-18”,需要在图表中绘制以该日期为当前进度的简单甘特图,并在图表中用醒目的竖线指示该日期。
如果目前该工程正在进行中,可在B11单元格中输入当前日期,如公式:
=TODAY()
这样,以后每天打开该工作簿,即可显示当天的进度。
具体步骤如下:
1.添加辅助列
在数据区域原C列左侧插入两列,分别表示以B11单元格中日期为当前进度的各项目已完成和未完成的天数。如图所示,插入两空列后,在C2单元格中输入公式:
=IF($B$11-B2>E2,E2,MIN(E2,MAX($B$11-B2,0)))
向下填充公式至C9单元格,该公式获取已完成的天数。在D2中输入:
=E2-C2
向下填充至D9单元格,该公式获取未完成的天数。
2.插入堆积条形图
选择数据区域中的某个单元格,在功能区中选择“插入→条形图→堆积条形图”,在插入的图表中删除图例,然后在“图表工具-设计”选项卡中选择“选择数据”,弹出“选择数据源”对话框,分别选择不需要的“天数”和“结束日期”系列,单击“删除”按钮删除这两个系列后确定,这时图表如下图:
3.设置图表中相关元素的格式
双击图表中的“开始日期”系列,弹出“设置数据系列格式”对话框,如果是Excel 2007,可右击该系列,在快捷菜单中选择“设置系列格式”。在设置图表各相关元素的整个过程中,可不关闭该对话框。
在对话框中选择“填充”选项,选择“无填充”。
三联推荐:点击免费下载最新版WPS办公软件 》》查看更多电脑教程
这时“开始日期”系列即变为透明,由于纵坐标轴中各项目名称的排列顺序与数据区域中的相反,似乎与习惯不符,可通过下面的方法来改变该顺序。选择“垂直(类别)轴”,对话框标题自动变为“设置坐标轴格式”,在“坐标轴选项”中勾选“逆序类别”,这时横坐标轴会移动到图表上方,要将其移回图表下方,可在 “横坐标轴交叉”区域中选择“最大分类”即可。
再次单击图表中的“水平(值)轴”,在“坐标轴选项”中将“最大值”和“最小值”设置为“固定”,并输入整个工程的开始日期和结束日期,本例中将最小值设置为日期“2011-10-9”,将最大值设置为“2011-11-10”。如果是Excel 2007,此处需输入上述两个日期的序列数,分别为“40825”和“40857”。获取日期序列数的方法有许多,如将包含日期的单元格设置为“常规”即可在单元格中显示该日期的序列数。
选择“数字”选项,将日期格式设置为仅显示月日的数字格式。
关闭对话框,这时的图表如下图。
4.在图表中添加竖线指示当前日期
方法是在次坐标轴中添加当前日期系列,将图表类型改为折线图,并添加垂直线。具体步骤如下:
①添加当前日期系列:在“图表工具-设计”选项卡中单击“选择数据”,弹出“选择数据源”对话框,单击“添加”按钮。在弹出的“编辑数据系列”对话框中将“系列名称”设置为B11单元格,将“系列值”中的“={1}”改为 “={0}”,单击“确定”,此时对话框中添加了一个新系列“2011-10-18”,再次单击“确定”关闭对话框。
②将新系列设置到次坐标轴:选择“图表工具-布局”选项卡,在“当前所选内容”组的下拉列表中选择新添加的系列“2011-10-18”。
然后单击下拉列表下方的“设置所选内容格式”按钮,弹出“设置系列格式”对话框,在“系列选项”中将“系列绘制在”设置为“次坐标轴”,关闭对话框。
③改变新系列的图表类型:接着单击“图表工具-设计”选项卡,在“类型”组中单击“更改图表类型”按钮,在弹出的对话框中将图表类型改为“折线图”。
④修改水平(分类)轴标签:在“数据”选项卡中单击“选择数据”,弹出“选择数据源”对话框,选择系列“2011-10-18”,在右侧的“水平(分类)轴标签”下方单击“编辑”按钮,将“轴标签区域”设置为B11单元格,单击两次确定关闭对话框。
⑤设置次要横坐标轴格式:再次切换到“布局”选项卡,在“坐标轴”组中单击“坐标轴→次要横坐标轴→显示从左向右坐标轴”,这时次要横坐标轴会显示在图表的上方。选择该坐标轴,单击“设置所选内容格式”按钮,弹出“设置坐标轴格式”对话框,将坐标轴的最小值设置为日期“2011-10-9”,将最大值设置为“2011-11-10”,与主要横坐标轴相同。
然后在对话框底部的区域中将“位置坐标轴”设置为“在刻度线上”,这样设置后让次要横坐标轴的刻度位置与主要横坐标轴保持一致。

⑥添加垂直线:再次在“当前所选内容”组的下拉列表中选择系列“2011-10-18”,然后在“分析”组中单击“折线→垂直线”,此时图表中会添加一条与当前日期(2011-10-18)位置相同的垂直线。
⑦添加数据标签:接着在“标签”组中单击“数据标签→其他数据标签选项”,弹出“设置数据标签格式”对话框,在“标签包括”区域中取消“值”,同时勾选“系列名称”,关闭对话框。由于系列名称就是当前日期,故图表中所添加的系列名称即为当前日期。
5.修改图表格式并美化图表:
删除图表中的次要横坐标轴、次要纵坐标轴,并调整数据标签到一个适当的位置,如垂直线的上方,并修改垂直线的颜色、线型。最后根据需要修改各系列的填充色对图表进行美化即可。
 爱华网
爱华网