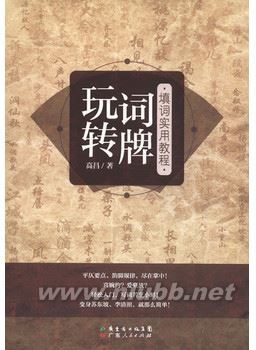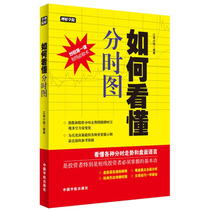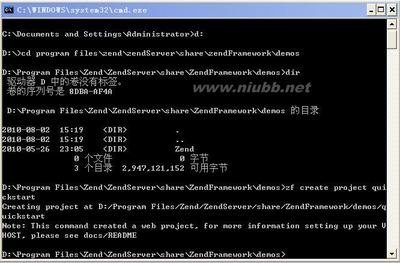这里,我们会简要谈一下Lightroom的基本功能,它是一款优秀的图片调整软件,和Photoshop一样,也拥有强大的功能。
Photoshop Lightroom是一款强大的照片管理与调整软件。界面简单、操作便捷、价格合理,因此迅速成为并不需要Photoshop复杂功能的摄影师的首选。
接下来,我们将向大家简单介绍一下Lightroom的主要功能模块,首先是导入照片,然后尝试着使用影调调整功能对照片做一些基本的处理操作。Lightroom的界面一共被划分为七个大的模块,囊括从照片分类、遴选、处理、印刷到分享的各个步骤。
其中图库模块帮助我们通过关键字、星级和收藏夹对照片进行管理。三百六十行中,编写关键字也许是最不受人待见的行当之一,但当我们导入照片的时候,几分钟的关键字编写也许能在日后为我们节省数小时的查找时间。修改照片模块既能帮助我们对照片进行裁剪、锐化等简单的处理操作,也能完成色调分离、选择性调整等创意性编辑工作。
1 导入文件
启动Photoshop Lightroom 4,首先在右上角的模块导航栏中选择图库模块。单击左下角的导入按钮,然后使用界面左侧的文件浏览器选择图片所在的文件夹。勾选文件,然后单击右下方的导入按钮。
2 添加关键字
在图库过滤器中选择刚刚导入的文件,打开右侧的关键字面板,在下方文本框内输入关键字“僧侣”。以后只需要在过滤器上方选择文本模式,然后在右侧搜索框中输入“僧侣”即可。
3 体验预设
进入修改照片模块,打开界面左侧的预设栏,这儿提供了丰富的调整效果,我们可以从其中的颜色预设开始体验。如果觉得当前使用的效果不理想,可以在预设栏下方的历史记录栏中返回照片的导入状态。打开效果预设,选择“颗粒 – 少”设定。
4 调整构图
选择右侧直方图下方的裁剪叠加工具,在画面上拖动并调整裁剪框,将原本的竖构图画面调整为横构图,使主体人物更加突出。在裁剪框内双击检查裁剪结果。我们可以通过选择裁剪叠加工具随时对裁剪进行重新调整或撤销裁剪。
5 影调调整
在基本面板中,将色温设置为+5,色调+11。将高光设置为+38,清晰度+11,饱和度+9。选择渐变滤镜工具,从画面右侧向中央拖动创建渐变,曝光-1.61,高光-68。在左侧向中央创建渐变,将曝光更改为-2.07。
6 选择性调整

选择调整画笔工具,在脸颊出单机创建蒙版。将画笔大小设置为7,清晰度设置为-55,在面部高光部分涂抹柔化皮肤。选择新建选项,在人物身体任意位置单击,为整个人物创建蒙版,将曝光设置为+0.49。
Tips:
Lightroom使用参数调整方式,也就是说针对照片的所有调整均以数据形式保存,而不会对画面原始信息造成影响。需要将调整结果保存为新文件的时候,需执行‘文件>导出’命令,在导出对话框中选择合适的设置,将照片保存为JPEG、TIFF或DNG等格式。
 爱华网
爱华网