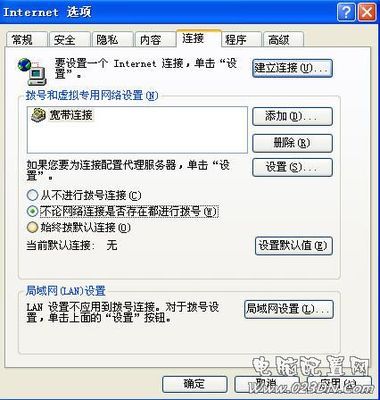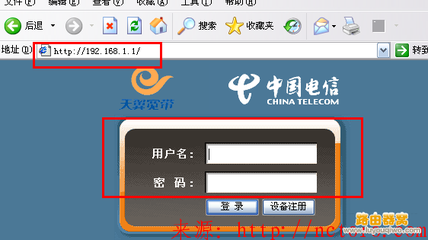今天我们将要给大家介绍的是关于无线传输的话题,也就是我们常见的蓝牙(Bluetooth)功能。现在的智能手机和移动电脑设备上,大多是具 备了蓝牙功能,很多人也是通过蓝牙互相发送手机里的照片或者程序等,无论在便捷性上还是传输速度上,都具有很大优势。同样,我们也可以将电脑里的文件发送 到手机上,如果您正在使用微软Win7系统,那么,这只需要很简单的操作就能完成。
▲利用蓝牙发送文件
▲蓝牙使用向导
在发送前,还需要我们打开手机里的蓝牙,并进行查找匹配,当然这仅限于第一次,以后再打开,若在区域内,就会自动连接。
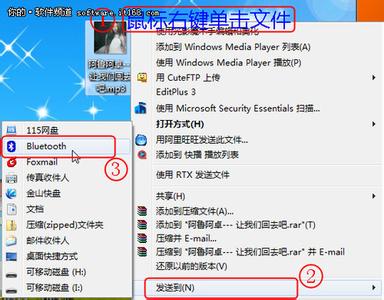
▲打开手机里的蓝牙功能
怎么样,按照这种方式发送,我们无需连接数据线,并且也可以发送给多个用户。但可能有的用户说了:“我使用的是正版的win7系统”,怎么没发现有这个“蓝牙(Bluetooth)”功能呢?在所有的文件上点击鼠标右键都没找到蓝牙发送。那这又是怎么一回事儿呢?
▲右键菜单里没有蓝牙发送
正如上图所示,在右键菜单里的蓝牙选项怎么就不见了呢?其实,造成其“蓝牙”丢失的原因大部分都是非常简单的,我们平时的很多错误操作或者使用 优化软件对系统进行优化时都有可能导致发送到蓝牙的快捷方式丢失。解决的方法也非常简单,通过修改“发送到”菜单内容的办法来找回丢失的蓝牙快捷方式就可 以完全解决啦。
首先,我们要打开 Windows Explorer,并且在其地址栏内输入 %windir%system32这几个字母,再按回车键。这样我们就可以打开文件夹路径,大家能够看到里面有不少的文件,大家找出文件 fsquirt.exe。用鼠标的右键单击 fsquirt.exe这个文件,并且选择“创建快捷方式”选项。为了方便以后的使用可以先将其快捷方式暂时放在桌面上。这样,第一步就已经完成了。
▲设置蓝牙快捷方式
下面就是第二步了,选择“开始”菜单,并且在其搜索框中输入 shell:sendto,电脑就会自动的找到这个文件夹,用鼠标单击打开,这就是我们常用的发送到的文件夹,在这个文件夹里面的文件也就是我们常用的可 以发送到的选项。下面,大家将刚才新建的fsquirt.exe 快捷方式从桌面上剪切到这个文件夹中,而且我们可以为其重新命名,比如:蓝牙设备等。完成以上步骤后,大家可以按右键选择发送到,就可以看到蓝牙选项了, 以后就可以进行文件传送了。
▲建立的蓝牙设备
看上图,蓝牙设备选项又出现了,在需要时完全可以使用了。但还有一个值得大家注意的是,在使用蓝牙功能之前,点开开始并且输入 services.msc,按回车键,需要做的是检查服务里面的 Bluetooth Service, Bluetooth Support Service 两个服务是否是在启用状态,这样就可以方便的顺利使用蓝牙功能了。
看了上面的介绍,大家是不是觉得文件传输,原来蓝牙也很便捷啊?没错,科技的发展本来就是为我们服务的,善于运用这些技巧,确实能给我们的工作和生活带来事半功倍的效果。
 爱华网
爱华网