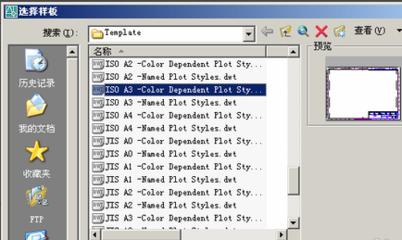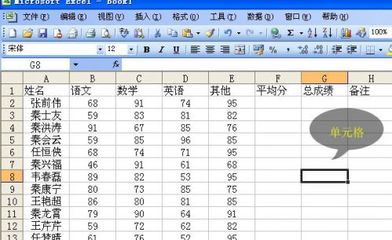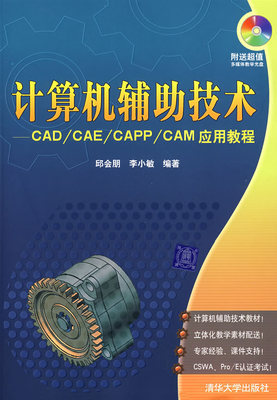1、WORD的启动与关闭
启动:开始→程序→MicrosoftWord
关闭:文件→退出、关闭按钮
2、WORD窗口的组成:标题栏、菜单栏、工具栏、文档窗口、状态栏
3、打开或关闭工具栏:“视图”菜单→工具栏→选择工具选项(右击工具栏→选择工具选项)
4、文本的基本制作
1)选择汉字输入法:
方法一:鼠标单击任务栏上的“En”图标→选择汉字输入法
方法二:Ctrl+Shift组合键选择
2)中英文切换的方法:Ctrl+空格键或在中文输入时,第一个字母输入v,随后输入的便是英文。
3)汉字输入方法:(智能ABC输入法)
输入完整汉语拼音;例如新世纪:xinshiji
输入声母。例如计算机:jsj
输入词组前一字完整的拼音和后一字的声母;例如信息:xinx。
用数字键选择汉字;第一字词用空格键选择;用“+-”键翻页。
拼音中ǔ用v代替;如女同学:nvtongxue
输入大写的一、二……一○等:io+数字
重复输入:先输入要重复的文字→将插入点移到适当的位置→按F4或CTRL+Y。
4)标点符号的输入:
中西文标点选择:,.和,。
常用标点符号的输入:顿号、—书名号《》—<>
特殊标点符号的输入:右击输入法状态栏右边的软键盘图标→选择标点符号。
5)关闭软键盘的方法:单击软键盘图标。
6)保存文件:文件→保存(另存为);
“常用工具栏”上“保存”按钮。
7)打开文件:文件→打开→查找范围、文件名→打开。
5、上机操作:输入下列文字。
首届世界华人学生作文大赛启事
迎着新世纪的曙光,“世界华人学生作文大赛”向我们走来。
在以往成功举办了四届“全国学生‘丑小鸭’作文大赛”的基础上,本届大赛将扩大竞赛范围,面向海内外所有的华人学生。本届大赛由中国侨联、全国台联、中国写作学会、《人民日报》(海外版)、中国国际广播电台、《21世纪学生作文》杂志社共同举办,旨在加强海内外炎黄子孙在生活、学习方面的交流与沟通,活跃学生课外学习生活,展示华人学生的精神面貌。
第二节文本的基本编辑
教学目的:学习文本编辑的方法,掌握文字段落的设置与修饰。
教学重点:文本编辑的方法;文字的设置与修饰;段落的设置。
教学时间:2课时
教学步骤:
1、文本编辑的方法
插入文字:①用键盘移光标到插入文字处;②在插入文字处单击鼠标光标。
输入特殊符号:①插入→符号;②右键→快捷菜单中“符号”
删除不需要的文字:按Delete键删除光标后面的字符;按Backspace键删除光标前面的字符。
选定一段文字:单击段首选中当前行;双击段首选中当前段;三击段落任意处选中当前段。
移动或复制一段文字
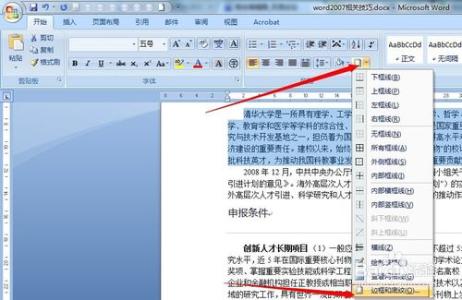
移动:选定文字→剪切→选定目标位置→粘贴(或用鼠标选定直接拖动到目标位置)
复制:选定文字→复制→选定目标位置→粘贴(或用鼠标选定按ctrl键直接拖动到目标位置)
6)查找或替换某些文字
查找:编辑→查找→查找内容→查找下一处
替换:编辑→替换→查找内容、替换为→查找下一处→替换(全部替换)
2、文字的美化
改变字号、字体和颜色:单击工具栏上的字号、字体和颜色按钮。
改变文字的格式:加粗、倾斜、下划线、字符边框、字符底纹、字符缩放
使文字产生特殊效果:格式→字体(字体、字型、字号、着重号、效果)→动态效果
改变字间距:格式→字体→字符间距
改变文档中文字的方向:常用工具栏→更改文字方向(格式→文字方向)
3、简单排版
调整段落的对齐方式:格式工具栏→居中、右对齐、分散对齐
改变行距:选定段落→格式→段落→行距→确定
设置段落的首行缩进和左右边界:水平标尺上的缩进标记
改变段间距:定位段落→格式→段落→缩进和间距→间距(段前、段后)→确定
上机操作:按要求完成下列文字:
瑞雪
大雪整整下了一夜。早晨,天放晴了,太阳出来了。
山川、树木、房屋,全都罩上了一层厚厚的雪,万里江山变成了粉妆玉砌的世界。落光了叶的柳树上,挂满了毛茸茸、亮晶晶的银条儿;冬夏常青的松树和柏树,堆满了蓬松松、沉甸甸的雪球。
大街上的积雪有一尺多深,脚踩上去发出咯吱咯吱的响声。一群群孩子在雪地上堆雪人,掷雪球。那欢乐的叫喊声,几乎把树枝上的积雪震落下来。
俗话说,“瑞雪兆丰年”
要求:
在C盘上新建一文件夹,取名为自己的名字
利用WORD输入上面的文章
标题:黑体、小一号、拉宽150%、加粗、使用“礼花绽放”效果
第一段:隶书、小四号、加下划线
第二段:宋体、小四号、“蓬松松”加边框
第三段:楷体、小四号、斜体
第四段:仿宋体、红色、小四号,“瑞雪兆丰年”5个字加着重号、“俗话”加底纹
正文行距为1.5倍行距,段前5磅、段后5镑
将该文件以文件名“瑞雪.DOC”保存在要求1中新建的文件夹下。
第三节表格的建立与编辑
教学目的:学习表格的制作,掌握表格的基本编辑。
教学重点:表格的制作;表格的美化与编辑。
教学时间:2课时
教学步骤:
一、建立表格的三种方法
1、制作简单的表格
在“常用工具栏”的“插入表格”按钮上,用鼠标向下拖动。
2、手工绘制表格
右击工具栏→表格和边框工具栏,单击“常用工具栏”中的“绘制表格”按钮,在文本面上画出矩形框,表格内部画出直线和斜线。单击“擦除”按钮,可以擦除线条。
3、使用菜单命令建立表格
用光标定位表格位置→“表格”菜单→“插入表格”→选择行数和列数以及格式→确定
二、表格的美化与编辑
1、表格的美化与修饰
1)单击表格中的任何一个单元格→”表格”菜单→“表格自动套用格式”→选择格式→要应用的格式→将特殊格式应用于→确定
2)“视图”菜单→“工具栏”→“表格和边框”
利用“表格和边框工具栏”来设置表格格式:字体、底色、字体颜色、对齐、线条粗细、边框颜色、边框设置、底纹。
鼠标右键单击表格,选择“边框和底纹”也可设置
2、表格的编辑
1)增加行、列
定位→“表格”菜单→“插入行、插入列”
2)删除行、列
选定行或列→“表格”菜单→删除行、删除列
3)移动行或列的位置:选定→剪切→定位→粘贴
4)单元格的拆分和合并
选定→“表格”菜单→拆分单元格(输入行数、列数)、合并单元格
5)绘制斜线表头:表格→绘制斜线表头→表头设置
6)调整行高和列宽
手工调整行高和列宽:用鼠标拖动
调整整个表格底行高和列宽:选定行或列→“表格”菜单→平均分布各行、平均分布各列
7)表格与文本的相互转换
选定区域→“表格”菜单→将表格转换为文字、将文字转换成表格→选择“文字分隔符”(选择列数、分隔文字的位置)→确定
三、上机操作:按照所示表格的效果实现表格
课程表
星期
节次星期一星期二星期三星期四星期五
上午第一节语文数学语文数学语文
第二节数学外语数学数学外语
第三节物理音乐计算机化学生物
第四节化学历史地理自习地理
下午第五节英语语文外语美术数学
第六节计算机语文外语物理历史
第七节自习体育物理物理生物
制作要求:
1、标题为隶书、42号;
2、格内的文字为方正舒体、小四号;
3、表格内的文字格式要求水平、垂直居中。
图文混排
教学目的:学习图像、文本框的插入以及艺术字的制作,掌握图文混排的技巧。
教学重点:图像、文本框的插入以及艺术字的制作;图文混排的技巧。
教学时间:2课时
教学步骤:
一、艺术字的插入
显示绘图工具栏:视图→工具栏→绘图/图片。
方法①:插入→图片→艺术字→选择艺术字样式→输入文字→选择字体→确定→调整艺术字的大小。
方法②:单击绘图工具栏按钮艺术字→选择艺术字样式→输入文字→选择字体→确定→调整艺术字的大小。
二、文本框的插入与修饰
本框的插入方法①:插入→文本框→横(竖)排→在需要文本框的地方左键按住拉动一个框→输入文字。
方法②:单击绘图工具栏按钮→在需要文本框的地方左键按住拉动一个框→输入文字。
文本框的修饰:选定→格式→文本框→选择颜色和线条/选择文本框的环绕方式。
首字下沉设置:选定段落→菜单中格式→首字下沉,在对话框中选择。
三、图片的插入与设置
图片的插入:插入→图片→剪贴画/来自文件→选择路径→选择图片
图片格式的设置:选定→格式→图片→选择环绕等(可选图片工具栏)
自选图形绘制方法:单击绘图工具栏按钮“自选图形”→选择标注等项目中的图形→在需要的地方左键按住不放拖动→调整→(也可在上面输入文字:①直接输入。②右击该图形→选择添加文字)
四、页面设置
页眉页脚的设置:视图→页眉和页脚(双击互相切换)。
页码的设置:插入→页码→选择位置和对齐方式。
页面格式设置:文件→页面设置→纸型→纸型小三角选型号
五、上机操作:
㈠、文件要求:
1、在C盘上新建一个文件夹;将该文件夹重命名为高中信息技术考试。
2、在“高信息技术考试”文件夹中,新建word文档,文件名为“班级+学号”(例如:30112);打开该文档,输入第二题的文字(使用汉字输入法方法不限),根据第三题的文字材料,按第二题要求编辑该段文字。
该文档保存在已建立的“初中信息技术考试”文件夹中。
㈡、设计板报:
1、主题要求:根据内容,突出环保,自己命标题。使用适当的艺术字体并居中。
2、版面要求:设置纸张大小为16K,页边距上下各2厘米,左右各为1.5厘米;并是图文并茂。
3、段落设置:把本文分为三段,将文章段落设置为四号楷体字,并进行合理的排版;
4、图片设置:Word剪贴画中找一幅合适的图片,并插入到右上角适当的位置,并将该图片设置为四周型环绕;
Word基本操作 教程_word基础教程
㈢、文字材料:
一直以来,我都坚定——我是一名环保主义者!这样的想法,很早了吧,应该是在上小学时吧!那个时候,我老在做着同一个梦,梦里总是有很多人在往家乡那条叫闽江的河里灌清水……做了那个梦,我就想我要环保,我是环保的,一直都是!福建——福州——我生在这里、长在这里。正如你所想,比起别的城市,这里四季如春,鲜花常开——个美丽的地方。但我也不得不承认,这座美丽的城市正慢慢失去她昔日的风采:滇池的污染问题已不再是新闻,市中心的空气也越来越污浊…… 目睹这些总是我让我心痛不已——我想我是该做些什么的——是时候了!
第三章Excel的使用
一、Excel的概述
Excel工作表又称电子表格,用户通过在电子表格中输入数据,而由程序自动完成诸如计算、统计分析、制表及绘图等功能,同时电子表格还具有数据库处理功能。因此,电子表格被广泛应用于统计分析、财务分析、股票分析等各个领域。
二、Excel的功能
利用Excel能完成对电子表格中数据的录入、编辑、计算、统计、分析、检索、生成图表和打印等多项工作。
三、Excel的启动、退出和保存
1、启动
可以用以下3种常用方法进入Excel:
(1)单击“开始|程序|MicrosoftOffice|MicrosoftExcel
(2)直接在桌面上用鼠标左键双击Excel?快捷方式图标
(3)如果已经存在Excel文档,双击Excel文档名,也可以打开Excel(示范操作过程)
2、退出
可以用以下5种方法退出Excel:
(1)执行“文件”菜单中的“退出”命令
(2)按+键
(3)单击Excel窗口标题栏最右侧的“关闭”按钮
(4)单击窗口左上角的控制按钮,然后选择“关闭”
(5)双击窗口左上角的控制按钮,可以直接关闭
在电子表格“文件”菜单中有个关闭命令,执行这个命令或单击菜单栏右边这个关闭按钮后,只是关闭当前工作簿,但是不退出Excel程序。
注:当你退出一个已进行了修改的工作簿时,Excel会自动弹出下里这样一个对话框。
选择“是”可以对工作簿进行保存,选择“否”可以对工作簿进行不保存,选择“取消”则是取消本次退出操作。
3、保存
当我们完成了工作表的编辑后往往需要保存,下面介绍几种Excel保存的方法:
(1)执行“文件”菜单中的“保存”或“另存为”命令(两者有区别:前者是按原有存盘路径原有文件名进行保存,而后者是可以重新选择存盘路径和重新对文件进行更名的)(介绍存盘路径的选择)
(2)直接单击工具栏上面的保存按钮
(3)也可以用快捷键Ctrl+S进行保存
(4)当新建了一个工作簿和对原有工作簿进行了修改,退出时Excel会自动提示你保存工作簿,你可以选“是”进行保存或选择“否”不保存。
四、Excel中文版的用户界面以及工作簿、工作表和单元格的认识
1、用户界面简介
主要包括:标题栏、菜单栏、工具栏、编辑栏、工作表页面、快捷菜单、工作表切换工具条、滚动条以及状态栏等。
2、工作簿
工作簿是工作表的集合体,即一个工作簿由一个或多个工作表组成。对于一个新的工作簿,保存时其默认的名字为“Book1”,我们可以对其进行修改,换成所需的名字进行保存。
3、工作表
工作簿的组成单位称工作表。默认状态下一个工作簿是三个工作表,即Sheet1、Sheet2、Sheet3。也可以增加工作表的数量(其方法:用鼠标右击任意一个工作表的标签,在弹出的快捷菜单中单击“插入”命令,然后在弹出的对话框中选择确定即可)。对于工作簿中各工作表标签的名字,我们可以按表的内容进行相应的更改(其方法:用鼠标右击要更改名字的工作表标签,在弹出的快捷菜单中单击“重命名”命令,然后输入名字即可。
4、单元格
工作表中行与列交叉处的格子称为单元格,它是Excel操作的最小单位。
选取单元格
(1)选取单个单元格:方法一,用鼠标直接选取;方法二,按键盘上的Home、End、PageUp、PageDown、、、、。
(2)选取连续单元格:方法一,鼠标拖动;方法二,运用鼠标与Shift键共同操作
(3)选取不连续单元格:运用鼠标与Ctrl共同操作
(4)选全部单元格:方法一,单击工作表左上角行号与列号的交叉处;方法二,快捷键Ctrl+A
5、行与列的选取
(1)单击行号即可选取该行
(2)单击列号即可选取该列
五、出示《学生成绩统计表》模板,分析所包含内容。
七年级学生成绩统计表
学号姓名语文数学自然总分平均分名次等次
1王开利35456514548.3318不合格
2邓之勇56556517658.6715不合格
3王开宇55857621672.007良好
4周永梅65637720568.3311合格
5杨冲65453514548.3318不合格
6蒲朝凤56556517658.6715不合格
7罗霞75864520668.6710合格
8李庆勇68864720167.0013合格
9李红55865619765.6714合格
10周露露88878025585.002优秀
11蔡敏86878625986.331优秀
12邓之学55655317357.6717不合格
13骆弟宇86906524180.334优秀
14施耀勇65788422775.676良好
15黄杰78887824481.333优秀
16杨志玉56868722976.335良好
17唐远俊48778621170.338良好
18施耀松78686521170.338良好
19李奇芬78685620267.3312合格
Word基本操作 教程_word基础教程
对此表内容的分析
此表是一学生成绩统计表,包含学号、姓名、语文成绩、数学成绩、英语成绩五列数据,并用函数计算了总分、平均分、名次、等次。而且此表中各单元格数据都是居中的,表格的外边框线是双实线,内边框线是细实线。还有一个表格的标题,它所在的单元格进行了合并,字体是“华文行楷”。
六、此表的编辑过程
1、列标题的输入
我们运行Excel程序,打开一个工作簿后,我们会发现名称框里面有个“A1”,那么说明当前活动单元格是“A1”。我们先在A1单元格中输入A列的标题学号,用鼠标点B列的第一个单元格“B2”,在里面输入“姓名”,然后以同样的方法在C、D、E、F、G、H、I列中输入“语文”、“数学”、“英语”、“总分”、“平均分”、“名次”、“等次”七个列标题。
2、学号输入
在A列中输入学号1至19,如果依次一个一个地输入,那么要输入19次,太过于麻烦。对于这种有规律的数据输入可以用一种简单的方法进行,那是“数据填充”。
填充方法:先在A2单元格中输入“1”,在A3单元格中输入“2”,然后选中这两个单元格,将鼠标指针指向该选定区域的右下角一个黑色小矩形处,此时鼠标指针呈黑色实心“十”字,再按下鼠标左键向下进行拖动。拖动的同时,指针旁边会出数字,依次是“3、4……”,出现“19”后松开鼠标左键,那现在学号 “1到19”的输入即轻松的完成了。(对于自动填充,它还具有复制功能。)
3、输入学生姓名和各科成绩
按照例表的内容在B列中输入各学生的姓名,在C、D、E列中输入各科目对应的学生成绩。
4、各单元格内容的居中(三种方法)
方法一:选中要居中的单元格,然后单击工具栏上的居中按钮
方法二:选中要居中的单元格,然后单击鼠标右键,在弹出的快捷菜单中单击“设置单元格格式命令”,出现如下命令框,在“对齐”方式的“水平对齐”中选择“居中”。
方法三:单击菜单栏上的“格式”菜单,也会弹出和上面一样的“单元格格式”命令框。(Ctrl+1)
在Excel中,单元格的“垂直居中”是默认的,所以无须重新进行设置。如果要设置为其它对齐方式,也可以采取以上两种方法。
5、表格边框的设置(三种方法)
方法一:选取需要设置的区域,在工具栏上找到“边框和表格”的按钮如下图,先选择线型,再选择粗细,然后点击外侧框线就可以设置成想要的边框样式了。
方法二:选取需要设置的区域,单击鼠标右键,在弹出的快捷菜单中选择“设置单元格格式”命令,此时同样会出现“单元格格式”命令框,选取里面的“边框”菜单,然后在里面同样可以选择线型,粗细,外侧框线。
方法三:单击菜单栏上的“格式”菜单,也会弹出和上面一样的“单元格格式”命令框。(Ctrl+1)
补充:在“单元格格式”命令框中,还可以设置字体、字形、字体颜色、单元格底纹等等。
七、成绩统计表的编辑过程
1、用公式计算“总分”
在Excel中,如果要使用公式,那么首先一定要输入“=”号。这样Excel才会知道这个单元格使用了公式,否则它将作为文本处理。
在此表中,需要求和的单元格只有三个,那么我们可以用一种简单的求和方法,就是将三个单元格相加。操作步骤:激活需要求活的第一个单元格“F2”,输入:“=C2+D2+E2”然后回车即可。对于下面的单元格求和,我们不必一个一个地输入此公式,可以用自动填充的方法进行求和。(这种方法一般只用于对一些不连续而且较少的单元格求和)
对于这里的求和,我们也可以用下面这几个方法进行:
方法一:先选取需要求和的单元格,然后单击工具栏上面的求和按钮即可。
方法二:激活“F2”,然后单击求和按钮也可以求和。
这里的求和使用了函数“SUM”,我们点击“F2”就会发现里面有这样一个公式“=SUM(D2:E2)”,其中“D2:E2”是指求和的区域。对于这个函数,我们可以采用插入的方法在“插入”菜单的“函数”中进行输入。也可单击编辑栏前面的插入函数按钮来插入函数。如果熟悉了函数的输入,我们也可以直接输入函数进行求和。
那么对于不连续的单元格我们可不可以用这个求和函数进行求和呢?可以,在求的区域中输入需要进行求和的区域,中间一定要用“,”相隔。(这里要求用函数求,所以只能采取这种方法)
2、用函数计算“平均分”。
先激活单元格“G2”单击“插入”菜单中的“函数”,找到函数“AVERAGE”,单击“确定”,此时会出现如下命令框,然后在“Number1”后面输入需要求平均分的
区域,单击“确定”即可。此时我们点击“G2”,发现里面是公式“=AVERAGE(C2:E2),也可以直接在此单元格中输入这个公式求平均分。输入后我们同样可以用自动填充的方法进行全部求平均分。
3、用函数计算“名次”
对于“名次”的计算,我们可以采用函数“RANK”。
RANK的语法格式是这样的:RANK(Number,Ref,Order)
Number?为需要找到排位的数字。
Ref?为数字列表数组或对数字列表的引用。Ref中的非数值型参数将被忽略。
Order?为一数字,指明排位的方式。如果order为0(零)或省略,MicrosoftExcel对数字的排位是基于ref为按照降序排列的列表。如果order不为零,MicrosoftExcel对数字的排位是基于ref为按照升序排列的列表。
在这里,我们即按照语法格式在单元格“H2”中输入:=RANK(F2,$F$2:$F$20,0)。然后同样可以用自动填充的方法对以下的进行排名次。(说明:用这个函数进行排名次,如2号和6号总分都是176,名次同样是15名,出现两个15名,那下一个名次则不再是16名,而是从17名开始排。)
补充讲讲相对引用和绝对引用。
八、成绩统计表的编辑过程
1、用函数计算“等次”
此表中的等次分为“优秀(100-80)、良好(80-70)、合格(70-60)、不合格(60-0)”四个。那么也就是说如果平均分在100分至 80分之间的在等次列则显示“优秀”,80分至70分的显示“良好”,70分至60分的显示“合格”,60分以下的显示不“合格”。要达到这个目的,我们可以选用“IF”这个函数。
IF函数的语法格式是这样的:IF(logical_test,value_if_true,value_if_false)
Logical_test表示计算结果为TRUE或FALSE的任意值或表达式。例如,A10=100就是一个逻辑表达式,如果单元格A10中的值等于100,表达式即为TRUE,否则为FALSE。本参数可使用任何比较运算符。
Value_if_true:logical_test为TRUE时返回的值。
Value_if_false:logical_test为FALSE时返回的值。
我们可以简单的通过下面这个例子进行理解。例如:=IF(A1=“√”,“正确”,“不对”)可以这样理解:如果“A1”里面是“√”那么这里显示“正确”,否则显示“不对”。
针对这个成绩统计表学生成绩等次的判断。我们就可以采用“IF”函数输入如下公式=IF(G2<60,“不合格”,IF(G2<70,“合格”,IF(G2<80,“良好”,IF(G2<100,“优秀”,“”))))来进行判断,以下的几单元格同样可以用自动填充的方法来完成判断了。针对这个公式我们可以这样理解:如果G2〈60,则显示“不合格”,如果60〈G2〈70则显示“合格”,如果70〈G2〈80则显示“良好”,如果80〈G2〈100则显示“优秀”,否则显示空白。
在这个公式的输入中值得注意的是:
(1)我们在输入公式的条件时不能这样输入:=IF(0
(2)在Excel中,文本和字符串的引用必须用英文的双引号“”来引用。否则就会显示错误。
2、插入、删除行与列
插入行与列
在Excel中,要在某一行的上面插入行,有如下方法:
方法一:选取行,然后单击鼠标右键,在弹出的快捷菜单中选择“插入”命令。也可以在弹出快捷后直接按键盘上的“I”键
方法二:选取行,然后单击“插入”菜单中的“行”命令。
插入的列的操作与插入行的操作类式。
删除行与列
方法一:选取要删除的行或列,然后单击鼠标右键,在弹出的快捷菜单中选择“删除”命令。也可以在弹出快捷菜单后直接按键盘上的“D”键。
方法二:选取要删除的行或列,然后单击“编辑”菜单中的“删除”命令。
3、合并单元格
方法一:选取需要合并的单元格,然后单击工具栏上的合并单元格按钮即可。也可单击按钮撤消合并。
方法二:选取需要合并的单元格,然后单击鼠标右键在弹出的快捷单中选择“设置单元格格式”,此时会弹出如下“单元格格式”命令框。然后在“合并单元格”前面的方框内点一下。方框内就会出现一个“√”,这样就进行了单元格合并。要取消合并就把这个“√”去掉。
4、调整行高与列宽
对于行高与列宽的调整,可以输入固定值进行设置,也可以根据内容手动进行调整。(演示调整方法)。
5、工作表页面的设置与打印
页面设置
单击“文件”菜单中的“页面设置”,会弹出如下命令框。
在这里面我们可以选择纸张大小与方向,可以调整页边距,设置页眉页脚,可以设置打印标题,设置的同时可以进行预览。
打印
方法一:单击“文件”菜单中的打印命令,出现一个“打印”命令框,在里面可以设置打印的页数,打印份数。(快捷键:Ctrl+P)
方法二:也可以直接单击工具栏上面的打印按钮。但是这样执行的是打印工作表的全部。
第四章POWERPOINT的使用
第一节POWERPOINT的操作
POWERPOINT是一种面向非计算机专业人员的电子演示软件,运行在MICROSOFTWINDOWS95的环境下。作为OFFICE97中的一员,POWERPOINT的操作界面和风格与其他成员保持高度一致。
POWERPOINT的基本概念:
对象:
在幻灯片中输入的一段文字、插入的一张图片、以及绘制的一个几何图形都是对象;创建幻灯片时POWERPOINT自动建立的标题框和正文框也是对象。每一个对象都有它的属性。编辑幻灯片就是编辑和修改幻灯片中的对象及其属性。
幻灯片和演示文稿
幻灯片的概念和EXCEL中的SHEET类似。在POWERPOINT中并非将制作的每一张幻灯片都保存成一个图表文件,而是将演示文稿所包含的全部幻灯片及其相关信息(如放映时是否加特技)合成为一个独立的演示文稿文件。演示文稿文件包括多张幻灯片、备注、以及外观效果和演示文稿从开始到结束的显示格式、幻灯片的显示顺序、相互间的切换格式、时间控制等。
Word基本操作 教程_word基础教程
版式
单击工具栏上的按钮,或者打开“插入”菜单,选择“新幻灯片”命令。
单击工具栏上的“幻灯片版面设置”按钮,或者在幻灯片视图中,打开“格式”菜单,选择“幻灯片版面设置”命令。
幻灯片的版面设置可以应用于一张新幻灯片,也可以用来对原有的幻灯片进行修改。
应用设计模板
为了使用户更方便的创建自己的演示文稿。POWERPOINT提供了150种专业的设计模板,模板的母版和配色方案都是由专家设计的,比较合理,因此制作演示文稿一般都选择一个模板做基础。
用户既可以在开始创建演示文稿时选择模板,也可以在制作部分(或全部)演示文稿后再选择(或重新选择)模板,这时演示文稿中的每张幻灯片设计图案和色彩都可能会改变。
用户可以将设计好的演示文稿保存为模板。
每个演示文稿只能选择一个模板,不能为每张幻灯片选择一个模板。
幻灯片配色方案和背景
在POWERPOINT中,可以对幻灯片的配色方案和背景进行单独的修改:
打开“格式”菜单,选择“配色方案”命令;
打开“格式”菜单,选择“背景”命令;
第二节创建和保存演示文稿
POWERPOINT将演示文稿的全部幻灯片及相关信息(如图片、文字、声音、动画和放映特技等)合成为一个独立的演示文件,称为演示文稿(文件扩展名为.ppt),创建新的演示文稿可以利用内容提示向导。POWERPOINT97可以使用户轻松地创建联机演示文稿,并将其保存为HTML格式,以便在 INTERNET上查看。
操作方法:
打开“文件”菜单,选择“新建”命令,显示“新建演示文稿”对话框;
打开“演示文稿”选项卡,在列表框中双击“内容提示向导”;
单击“下一步”按钮,在“请选择演示文稿的用途”标题下,选择“INTERNET、展台”复选项按钮;
编辑完成后,使用“文件”菜单中的“另存为HTML”命令来保存演示文稿;
在保存演示文稿的时候,可以在“保存”对话框中“保存类型”下拉框中选择以下的类型:
演示文稿;.PPT;POWERPOINT主要的演示文稿格式;
WINDOWS图元文件;.WMF;将幻灯片保存为图片格式;
大纲/RTF;.RTF;将演示文稿保存为大纲;
演示文稿模板.POT;将演示文稿保存为模板;
POWERPOINT放映;.PPS;以幻灯片放映方式打开的演示文稿
第三节设计制作演示文稿大纲
在大纲视图中创建演示文稿:
在大纲视图中,可以很方便地创建演示文稿,包括幻灯片及标题、正文,方法如下:
(1)???打开一个新的演示文稿,然后单击“大纲视图”按钮进入大纲视图
(2)???输入第一张幻灯片标题,按ENTER键,POWERPOINT认为是第二张幻灯片;
(3)???单击大纲工具栏上的“降级”按钮,第二张幻灯片的位置自动变成第一张幻灯片的正文内容;
(4)???输入之后,按ENTER键,此时POWERPOINT认为是产生第二个正文内容;在输入正文的内容过程中,可使用“升级”、“降级”来创建不同的层次。
(5)???当输入幻灯片最后一行正文内容后,按CTRL+ENTER创建下一张幻灯片。
在大纲视图中移动和拷贝幻灯片:
(1)???单击要操作的幻灯片的序号或图标;
(2)???打开“编辑”菜单,选择“剪切”或“复制”命令;
(3)???切换到目标演示文稿,再单击目标幻灯片;
(4)???打开“编辑”菜单,选择“粘贴”命令
第四节大纲视图中的选择操作
选择幻灯片:
在大纲视图中单击幻灯片图标或幻灯片序号来选中该张幻灯片,选择幻灯片后,既可以拖动幻灯片到演示大纲的任意位置,也可执行剪切和拷贝等操作。
选择一个段落及其子段落:
段落指两回车之间的文字段,可包括多个屏幕显示行,POWERPOINT的对齐及项目符号等属性对整个段落起作用。
选择方法:移动光标到要选择段落的左端或幻灯片图标上,光标变为“四箭头”,然后单击,选择的段落及其子段落以黑底白字显示,此时即可拖动选中的段落到所需位置。
选择多个相邻的段落及其下属子段落:
移动光标到要选择的第一个段落的左端,此时将变为四箭头光标,然后按住SHIFT键的同时,移动鼠标光标到最后一个要选择段落的左端单击,此时要选择的多个段落及其所有子段落以黑底白字显示。
选择不含下属子段落的一个段落:
单击要选择段落中的任意位置,段落中显示一个光标,指示可在此处插入文字,此时可以用工具栏中的移动按钮移动该段落,或者增删该段落的项目符号。
在大纲视图中可以使用WINDOWS中最常用的拖动方法选择段落中的文本。
第五节设计幻灯片母版
?切换到幻灯片母版
按住SHIFT键的同时,单击“幻灯片视图”按钮,切换到幻灯片母版。
?加入文档名称、图片、日期/时间、页号
“格式”菜单中选择“母版版式”;“视图”菜单中“页眉和页脚”命令
?改变标题位置、字体和大小
?为标题加阴影
“绘图”工具栏中“阴影”命令;
设置文本格式
包括调整段落缩格、选择项目符号、改变项目符号大小及颜色、增加和删除项目符号、改变正文大小和位置;
当用户创建了幻灯片母版后,再向演示文稿中增加新幻灯片时,均自动符合幻灯片母版,POWERPOINT自动将母版中的格式加到新幻灯片中。
第六节在幻灯片中插入内容
1、?在幻灯片中输入文字:
单击对象中的文本即可选中其中的文本,并显示文本插入光标,而对象周围的选定矩形则变为由斜线组成。此方法可以在标题或正文对象中输入文字。
使用“文本框”工具输入文字:
使用“文本框”可以在幻灯片标题及正文之外的任何位置输入文字,如输入标签和公司名称等。用户可以在使用“文本框”输入文字之前,选定文字的属性:如字体、字型、字号等,也可选定文本对象的位置几大小,也可以在建立了文本对象之后,根据幻灯片整体布局的需要,调整文本对象的位置、大小以及文本属性。
还可以加注上下标、阴影效果、浮雕效果、段落的行距、段落对齐方式等。
在封闭图形中输入文字:用户可以在封闭的图形中输入文本,并且文本将与封闭的图形结合成一个整体,移动图形时,文本也随之移动。
2、添加剪贴图、图片及声音:
为了增加演示文稿的感染力,一般都在演示文稿的幻灯片中加入一些图形图象和声音。
3、添加图形:
POWERPOINT提供了绘图工具栏,方便用户绘制直线、弧线、任意曲线、矩形、椭圆及其他封闭图形,并且提供了工具可以修改自选图形的大小、宽度、颜色和线形。
4、插入艺术字:
POWERPOINT中插入艺术字的操作方法:
单击“绘图”工具栏上的“插入艺术字”按钮,或者打开“插入”菜单,选择“图片”命令,在显示的级联菜单中选择“艺术字”命令。然后选择一种艺术字样式,单击“确定”按钮。
5、插入组织结构图:
方法:将要插入组织结构图的幻灯片变换为当前幻灯片;单击“插入”菜单,选择“图片”选项,在级联的菜单中选择“组织结构图”选项。
6、插入数学公式:
MICROSOFT公式编辑器用于生成各种类型的公式,如果要在POWERPOINT的幻灯片中插入数学公式,方法是:
将要插入数学公式的幻灯片设为当前幻灯片;打开“插入”菜单,选择“插入”对象命令;选择“MICROSOFTEQUATION”单击“确定”按钮。
7、插入统计图表:
GRAPH是专门制作统计图表的工具软件,用GRAPH创作的统计图表可作为嵌入对象插入到幻灯片中。方法是:单击常用工具栏中的“插入图表”工具按钮,显示GRAPH窗口。方法2是“将要绘制统计图表的幻灯片置为当前幻灯片,并将光标移动到幻灯片中要放置统计图表的位置,打开”插入“菜单,选择”对象“命令,显示”插入对象对话框“。在“对象类型”列表中选择“MICROSOFTGRAPH97图表“选项,单击”确定“按钮。
第七节链接和嵌入对象
在POWERPOINT中使用WINDOWS对象链接和嵌入(OLE)技术实现应用程序之间的资源共享。
链接和嵌入对象的主要差别是存放数据的方式,以及放到目标文件后的更新方式。对象链接后,只有更改了源文件时,数据才会被更新,链接的数据保存在源文件中,目标文件中只保存源文件的位置,并显示一个链接数据的标记,如果不希望文件过大,可使用链接对象。
对象被嵌入后,即使更改了源文件,目标文件中的信息也不会改变,嵌入对象被插入后,就变成目标文件的一部分,而不再是源文件一部分,双击嵌入对象可在源程序中打开它。
1、创建和编辑链接对象:
复制要链接的对象,然后在POWERPOINT中打开“编辑“菜单,选择”选择性粘贴“命令,选择”粘贴链接“按钮。
在POWERPOINT中不能编辑链接对象,必须启动创建该对象的应用程序。然后编辑。
2、创建嵌入对象:
在幻灯片的要嵌入对象的占位符的位置,打开“插入“菜单,选择”对象“命令,选择执行创建嵌入对象的应用程序。
嵌入对象在幻灯片中,可以随时编辑该对象。方法是:
将嵌入对象所在的幻灯片变换为当前幻灯片。双击幻灯片中的嵌入对象,启动创建嵌入对象的应用程序。
3、建立超级链接:
用户可以在幻灯片中建立超级链接,以跳转到不同的位置,这些位置可以包括自定义放映、某张幻灯片、其他演示文稿、WORD文档、EXCEL电子表格以及INTRANET/INTERNET地址等。
注意只有在运行幻灯片放映时,超级链接才能激活。
操作方法是:
在幻灯片视图中切换到要添加超级链接的幻灯片;
打开“幻灯片放映“菜单,选择”动作按钮“命令,显示”动作按钮“级联菜单;
选择所需的动作按钮,将光标移动到幻灯片中要创建动作按钮的位置并拖动,创建动作按钮,自动显示“动作设置“对话框。
选择适合的方式,单击确定。
第八节放映幻灯片
启动幻灯片放映:
一种放映方式是在保存演示文稿时,将设置为自动放映类型,其扩展名为PPS。无论从POWERPOINT、桌面或资源管理器中打开该文件的操作方法是双击该文件,或者右击文件名并在显示的快捷菜单中单击“放映“命令,均将自动放映。
在POWERPOINT中启动幻灯片放映有下述几种方法:
单击演示文稿窗口左下角的“幻灯片放映“按钮;
打开“幻灯片放映“菜单,选择”观看放映“命令;
打开“视图“菜单,选择”幻灯片放映“命令;
控制放映:
POWERPOINT进行演示时,用户可以控制幻灯片的前后翻页、在幻灯片上显示文字或图形等。
在POWERPOINT中通常通过右击后使用快捷菜单中相应的命令来控制幻灯片放映。
还可以用快捷键操作幻灯片放映:
设置切换时间:
在幻灯片放映时,可以设置人工切换和定时切换;
人工切换:
切换到幻灯片浏览视图
在幻灯盘浏览视图中选定幻灯片,可同时选择多张幻灯片,方法是按住SHIFT键的同时单击要选择的幻灯片;
打开“幻灯片放映“菜单,选择”幻灯片切换“命令,显示”幻灯片切换“对话框;
选择合适的方式,单击确定。
设置动画效果:
在POWERPOINT中,可以为幻灯片的文本、形状、声音、图象和其他对象设置动画效果。
方法是:
1、在幻灯片视图中,切换到当前幻灯片;
2、打开“幻灯片放映“菜单,选择”自定义动画“命令,显示”自定义动画“对话框;
3、在“无动画的幻灯片对象“标题下选择要动态显示的文本或者对象,然后选择”启动动画“标题下的”播放动画“选项按钮;
4、选择启动方式;
5、打开“效果“选项卡设置动画;
6、在“动画和声音“列表框中选择所需的动画效果;
7、单击“浏览“按钮查看动画效果;
设置切换效果:
POWERPOINT的幻灯片还设置了各种切换方式,并且可以为演示文稿中的每张幻灯片设置不同的切换方式;
方法是:
切换到幻灯片浏览视图;
选定要设置切换方式的幻灯片,可同时选择多张幻灯片;
打开“幻灯片放映“菜单,选择”幻灯片切换“命令,显示”设置幻灯片切换方式“对话框‘
在相应的选项中选择合适的内容,单击确定。
设置自动循环演示文稿:
为了演示的需要,可将幻灯片设置为自动循环演示;
在“幻灯片放映“菜单中选择”设置放映方式“显示对话框;
选择“在展台浏览“选项按钮,然后选”循环放映,按ESC间终止“复选框;
单击确定。
 爱华网
爱华网