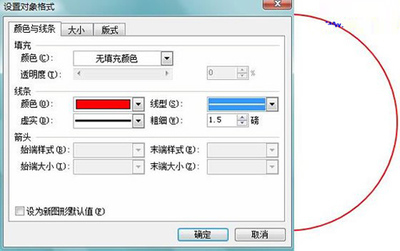用Photoshop软件制作印章,效果为残缺型。
Photoshop怎么制作印章,ps图章教程――工具/原料Photoshop软件
Photoshop怎么制作印章,ps图章教程――方法/步骤Photoshop怎么制作印章,ps图章教程 1、
新建一个文件,宽度750像素,高度300像素。
Photoshop怎么制作印章,ps图章教程 2、
新建一个透明图层,写上文字“百度经验”。
Photoshop怎么制作印章,ps图章教程_图章制作
Photoshop怎么制作印章,ps图章教程 3、
新建一个透明图层,用圆角矩形工具在文字外围建立一个路径选框。
Photoshop怎么制作印章,ps图章教程 4、
选择画笔工具,大小调8像素,硬度为100%,(此步为画笔预设)。然后点击路径面板,右键用画笔描边路径,再回到图层面板。
Photoshop怎么制作印章,ps图章教程_图章制作
Photoshop怎么制作印章,ps图章教程 5、
选中文字层“百度经验”,右键栅格化文字,再选中外框图层按ctrl + e 键合并文字图层。
Photoshop怎么制作印章,ps图章教程_图章制作

Photoshop怎么制作印章,ps图章教程 6、
按ctrl + t 键变换,设置好后按回车键。
Photoshop怎么制作印章,ps图章教程 7、
打开素材复制一层。(已附上素材)
Photoshop怎么制作印章,ps图章教程_图章制作
Photoshop怎么制作印章,ps图章教程 8、
选中素材副本(复制层),依次点击图像――调整――阈值。选择魔棒工具在素材空白处点击选中素材,再依次点击选择――选取相似,然后按delete删除未选取区域。再按ctrl + a全选素材副本,按ctrl + c 复制,然后再返回印章文字文件。
Photoshop怎么制作印章,ps图章教程_图章制作
Photoshop怎么制作印章,ps图章教程_图章制作
Photoshop怎么制作印章,ps图章教程 9、
反回印章文字图层后,按ctrl + v 粘贴上一步复制的素材(注意:素材在文字层上面)。然后按住ctrl不放,鼠标点击素材层的小方框选中素材。
Photoshop怎么制作印章,ps图章教程_图章制作
Photoshop怎么制作印章,ps图章教程 10、
素材选中后不要理会,鼠标点击选中文字层,按delete删除。然后再把素材层隐藏掉,点击前面的眼睛就能隐藏,再按ctrl + d 取消选区。
Photoshop怎么制作印章,ps图章教程_图章制作
Photoshop怎么制作印章,ps图章教程 11、
最后把背景层也隐藏掉,这样印章就成了一个透明图片,残缺部分会根据背景颜色变化。保存为PNG格式或者GIF两种格式才能为透明图片。
Photoshop怎么制作印章,ps图章教程_图章制作
Photoshop怎么制作印章,ps图章教程――注意事项细节部分需要注意。
 爱华网
爱华网