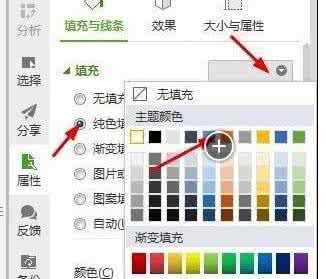对于一个学校来说,制作学生奖状是一件不可或缺的工作,现在的学校一般都是统一从市面上购买空白奖状,然后印刷必要的字体,加上获奖学生的姓名,进行颁发。
制作奖状一般有以下三种方法:
(1)预先订制一个模板,由打印机套打获奖者姓名及颁奖日期。
(2)统一从市面上购买空白奖状,直接在打印机上输出,一人一张,全自动。
(3)统一从市面上购买空白奖状,然后印刷必要的字体,最后手工写上获奖学生的姓名。
方法(1):预先订制一个模板,由打印机套打获奖者姓名及颁奖日期。常见的模板如图 1所示:
图 1
现在我们需要由打印机套打获奖者姓名及颁奖日期,这个工作可以由WPS来完成。
步骤一:纸张设置和文字定位
1.设置纸张大小
打开WPS文字,选择“文件→页面设置”,进入相应的选项卡,设置纸张为A4,方向为“横向”(具体大小以贺卡实际尺寸为准)。
2.文字定位
①先定位获奖者。用直尺量出获奖者框的的左边线和上边线的距离分别为7cm和9.5cm。得到具体尺寸后,在WPS文字页面的左上角添加一个矩形框,点右键选“设置对象格式”,进入“大小”选项卡,设置宽为7cm,高为9.5cm。
②点击“插入→文本框→横排”,用鼠标随意画出一个文本框,然后在文本框中输入获奖者,设置好字体和大小。
三联推荐:点击免费下载最新版WPS办公软件 》》查看更多电脑教程
③双击“文本框”,在“颜色和线条”选项卡中将填充颜色和线条颜色设置为“无填充颜色”和“无线条颜色”;进入“文本框”选项卡,将文本框的内部边距上下左右都设置为0。选中并按住Alt键,用鼠标拖动它,直到它的左上角与矩形框的右下角重合。
④依法在右下角制出日期。
小提示:全部调整完后必须将辅助定位用的矩形框删除。
步骤二:提高效率,利用“邮件合并”批量打印
打开WPS表格,创建获奖者姓名电子表格文件(颁奖日期是固定的,不需要变动)。在WPS文字中选择“工具→邮件合并工具栏”,如图 2所示。
图 2
依次点击“打开数据源”(打开刚才创建的电子表格文件,一路确定即可)、“插入合并域”(点第一个,插入即可),将WPS表格中的获奖者姓名插入到奖状文件中,再点“合并到新文档”,WPS即生成一个供打印的新文件(每将奖状一页)。
小提示:1)使用数据源必须是XLS格式或ET格式,而不能是WORD文档或WPS文字中的表格。并且电子表格必须无特殊格式。
2)在正式打印之前,建议准备一张白纸,先放入打印机进行实验,然后与奖状重叠对照位置,若位置出现偏差,应及时调整。
方法(2):统一从市面上购买空白奖状,直接在打印机上输出,一人一张,全自动。常见的模板如图 3所示:
图 3
现在我们需要直接在打印机上输出,一人一张,全自动。这个工作同样可以由WPS来完成。
步骤一:调用WPS在线模板
1.进入WPS文字,切换到“首页”(可以由“视图→首页”调出),点击“在线模板”后的对话框,输入“奖状”,点击“搜索”,即可搜索到WPS官网提供的在线模板,如图 4所示。
图 4
2.双击模板,即可打开该模板进行编辑,在文字域处改写。
步骤二:打印
1.点击“视图→页眉和页脚”,再单击底图,按Delete键删除底图,Esc键退出“页眉页脚”编辑状态。
2.点击“打印”按钮即可打印。
小提示:打印之前必须删除底图,这个步骤是非常关键的。如果你认为一张一张的编辑比较麻烦,那么可以参照方法(1)用邮件合并进行批量操作,或者我做用ET全自动批量套打奖状模板。如图 5所示。
图 5
WPS文字制作奖状模板_奖状模板
该模板需要在WPS表格中安装有VBA插件或者用EXCEL打开宏(将宏“安全性”调为“中”以下),官网中有详细的使用说明。使用截图如图 6所示:
图 6
方法(3):统一从市面上购买空白奖状,然后印刷必要的字体,最后手工写上获奖学生的姓名。这个应该是最常用和最实用的,而且可以根据不同的空白奖状生成专用模板。我们重点来学习这个方法。常见的模板如图 7所示:(以16K为例):
图 7
首先,拿到空白的奖状,拿一把直尺,测量该空白奖状的边距(含上边和左边),如图 8所示:
图 8
之后启动WPS文字,正式开始进行工作:
1.新建一空白文档,设置纸张。双击标尺空白处调出“页面设置”(或使用“文件→页面设置”菜单调出),在“页边距”选项卡中将刚才测得的上/左页边距数值分别输入,(因为我校的打印机使用的是A4纸,所以与16K的这个空白奖状实际页面有点差距,所以右边和下边就不用设了)。并将方向设为横向。如图 9所示:
图 9
2.输入正文。每行算一段落(先全部输入,再设置字体等格式,这样快一点),特别地,落款日期中的 “○”字不好输入,建议使用输入法中的“软键盘”:用鼠标右键点击输入法状态条上的软键盘,选择“特殊符号”在弹出的框中点击“○”即可,如图 10所示:
图 10
3.设置字体格式。先全选,设置字体为“二号”,设置“段落→行距”为“最小值”,“设置值”为“0磅”。
4.
进一步设置。第一行的“奖给”要在中间,用鼠标在“奖给”字上单击,使光标处于第一行,拖动水平标尺上沿的“首行缩进”滑块,如图 11所示。使“奖给”二字约处于中间位置。并在二字中间键入几个空格,使其美观些。同理拖动各行相应的滑块,使其符合奖状格式。
图 11
5.设置重点特出。选中“三好学生”几字,设置“字体”为“隶书”“48号”,同样在字中间键入空格,使其美观大方。

6.细节调整。连接打印机,点击工具条上的“打印”按钮,打出样张。之后将样张与空白奖状重叠,逆光对照,发现有打印地方不对的作出调整(例如在“奖给”与第二行“同学”之间插入回车等等),之后再试打印,再调整。经若干次对照无误后打出样张,交印刷室即大功告成。如图 12所示:
图 12
附:不同的学生奖状只要在该模板上更改获奖名称即可。当然,如有教师条件更好,自己用一台电脑,也可用电脑直接在空白奖状上打印(连同姓名一同打印),不过你的打印可要达到耐用标准的啊,一般的就不要试了,想想,一口气打了数十张奖状以后,你的打印机如何了呢?呵呵。
 爱华网
爱华网