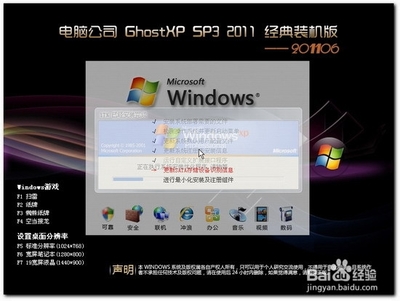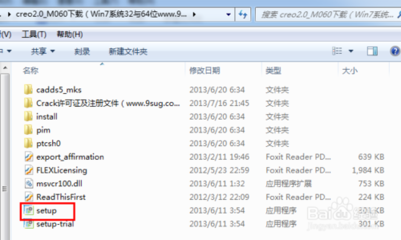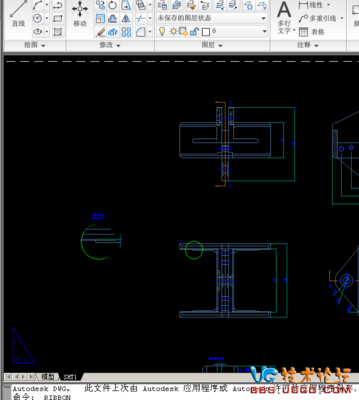今天写的UG4.0安装方法经验,所用的操作系统是WIN7_64位;UG4.0软件在XP系统上很好安装,随着电脑系统的升级,很多的UG小伙伴反应,想在64位系统装UG4.0,总是不成功!本经验将助你在WIN7、WIN8_64位的系统上成功安装UG4.0软件。
UG4.0安装方法_WIN7_64位系统――工具/原料WIN7或WIN8_64位操作系统的电脑UG4.0软件安装包UG4.0安装方法_WIN7_64位系统――WIN7、WIN8_64位注意事项
UG4.0安装方法_WIN7_64位系统 1、
安装过程中需要通过防火墙的步骤全都选择“允许”
UG4.0安装方法_WIN7_64位系统 2、
安装路径必须全为英文
UG4.0安装方法_WIN7_64位系统 3、
此UG4.0安装教程的安装目录默认为C:\programfiles
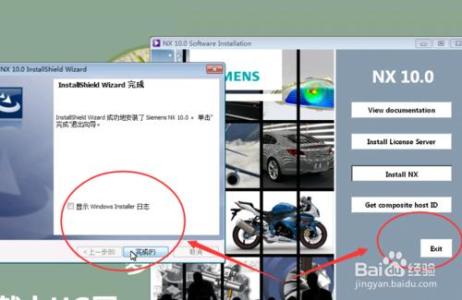
UG4.0安装方法_WIN7_64位系统――UG4.0安装步骤
UG4.0安装方法_WIN7_64位系统 1、
修改下Nx4.0的证书文件,此证书文件在文件夹Nx4.0一MAGNiTUDE―ugnx4.1ic,双击打开一选择使用记事本打开“ugnx4.1ic”4(如下图)
UG4.0安装方法_WIN7_64位系统 2、
打开后替换你的计算机名,要将下图红框标标的部分替换为你自己的计算机名称;
UG4.0安装方法_WIN7_64位系统 3、
3、win7与win8操作系统查看本机计算机名称方法:开始》右键点击计算机》属性 即可看到本机名称(如图)1
UG4.0安装方法_WIN7_64位系统_ug4.0安装方法
UG4.0安装方法_WIN7_64位系统 4、
由图片可以看到,这台计算机名为zl-001,那么把上一步红框标出的部分替换为zl-001即可。(如图)
UG4.0安装方法_WIN7_64位系统 5、
注意:1、计算机名不能为中文,更改计算机名后需要垂起电脑,计算机名才有效。2、修改后的证书文件,可以随意放在一个你方便找到的目录里,但文件夹不能是中文,接下来我们开始正式安装UG4.0软件。
UG4.0安装方法_WIN7_64位系统 6、
打开Nx4.0安装包,找到1aunch.exe,双击运行
UG4.0安装方法_WIN7_64位系统 7、
选择第二项:InstallLicense Server
UG4.0安装方法_WIN7_64位系统_ug4.0安装方法
UG4.0安装方法_WIN7_64位系统 8、
如不需要更改安装路径,直接点确定,在出与提示你选择证书时,浏览到刚才已经修改好的证书文件(ugnx4.0.1i c)即可.
UG4.0安装方法_WIN7_64位系统 9、
然后再点击下一步,当装到一半如果提示你安装失败,没有权限启用服务。
UG4.0安装方法_WIN7_64位系统 10、
需要点去取消并退出安装,如果是xP的系统,则不会出现安装失败问题。
UG4.0安装方法_WIN7_64位系统 11、
要使用UG4.0成功安装在win7或WIN8操作系统上,需要按以下方法来修改文件。1.找到NX4.0文件夹内的License Servers文件夹,路径为nx4.0\nxflexlm040\progfam files\UGS.复制此文件夹到安装目录(C:\Program Files\UGS),覆盖掉原来的LicenseSe rvers文件夹.2.配置许可服务器,打开C:Program Filesugslicense Serversugnxflexlm文件夹,找到lmtoos.exe文件,右键,以管理员身份运行。(注意:这里一定要以管理员身份运行)
UG4.0安装方法_WIN7_64位系统_ug4.0安装方法
UG4.0安装方法_WIN7_64位系统 12、
接下来点去configse rvices手工进行设置
UG4.0安装方法_WIN7_64位系统 13、
Servlce name:F1exlm Servlce修改成Unig raphics License Serve r(这里需要手工输入)
UG4.0安装方法_WIN7_64位系统 14、
设置完成后点点击SAVE SERVICE保存。
UG4.0安装方法_WIN7_64位系统 15、
接下来点STOP SERVER,先停止当前的许可证。
UG4.0安装方法_WIN7_64位系统_ug4.0安装方法
UG4.0安装方法_WIN7_64位系统 16、
然后在保存,在出现SERVER START SUCCESSFUL即表示服务器配置成功。
UG4.0安装方法_WIN7_64位系统 17、
在以上的步骤全部设置完成后,接着安装UG4.0软件。点InstallNx(中途需要提示你更改语言),然后一直确定直到安装完成。
UG4.0安装方法_WIN7_64位系统 18、
接着再安装InstallTranslators,注意看提示,不需要更改的直接点确定,在所有安装完成后,UG4.0软件到此便全部安装成功!
UG4.0安装方法_WIN7_64位系统――使用注意事项UG4.0安装方法_WIN7_64位系统 1、
每次重启之后,都需要到C:\n09ramF21e8\UGS\License Servers\ugnxflexlm\下的lmtools.exe,以管理员运行,点STOP SERVER,先停止当前的许可证。然后在保存,在出现SERVER START SUCCESSFUL即表示服务器配置成功。
UG4.0安装方法_WIN7_64位系统 2、
lmto01s.exe一定要以管理员身份运行.
UG4.0安装方法_WIN7_64位系统――注意事项如果你的电脑是win7或win8_64位的操作系统,建议就不要在使用NX4.0软件了,要学会与时俱进,虽然UG4.0可以安装在以上所提的操作系统上,但也经常会出现错误,需要精通安装UG的人员才能解决。
 爱华网
爱华网