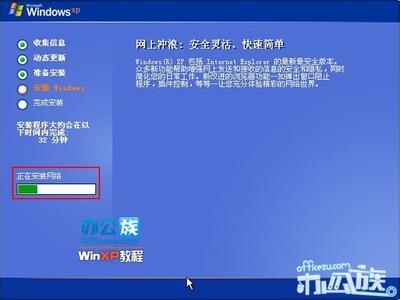以前不管是学习还是工作都是用的Oracle数据库,Oracle数据库的安装已经是轻车熟路了。但是现在工作需要,又要安装SQL Server,对于第一次安装我也是查看了好多资料,因为安装的时候会有一些问题,现在我把安装过程介绍如下
win7系统如何安装SQL Server 2005――工具/原料Microsoft Windows 7 旗舰版(32位)
SQL Server 2005 简体中文开发板
win7系统如何安装SQL Server 2005――方法/步骤win7系统如何安装SQL Server 2005 1、
首先为了保证数据库的顺利安装,先启用IIS服务吧!Win7比XP好的一点是:启用IIS功能无需借助系统安装盘了,只要在控制面板里启用即可,如图:
按照图片进行操作
win7系统如何安装SQL Server 2005 2、
确定,出现如图,到此,IIS功能就算启用完成了,下面开始安装SQL Server
win7系统如何安装SQL Server 2005_sql2005安装图解
win7系统如何安装SQL Server 2005 3、
安装文件解压后是一个ISO的镜像,所以你的电脑需要安装虚拟光驱,虚拟光驱不会用请先看我的另外一篇经验怎么安装虚拟光驱或者自己百度查资料,我就不在这里赘述了,如图启动虚拟光驱工具把ISO镜像文件加载进来,如图
win7系统如何安装SQL Server 2005 4、
如果SQL Server没有自动运行,双击H盘,紧接着出现如下几张图,按照如图操作
win7系统如何安装SQL Server 2005_sql2005安装图解
win7系统如何安装SQL Server 2005 5、
此时弹出对话框,如图,点击运行程序即可
win7系统如何安装SQL Server 2005_sql2005安装图解
win7系统如何安装SQL Server 2005 6、
然后出现如下几张图,按照图上继续操作
win7系统如何安装SQL Server 2005_sql2005安装图解
win7系统如何安装SQL Server 2005_sql2005安装图解
win7系统如何安装SQL Server 2005 7、
当出现下图,证明没有报错,可以继续,填写自己的名字,公司可以选填,完成后下一步
win7系统如何安装SQL Server 2005 8、
选择要安装的组件,点击下一步,选择安装路径,下一步
win7系统如何安装SQL Server 2005_sql2005安装图解
win7系统如何安装SQL Server 2005_sql2005安装图解
win7系统如何安装SQL Server 2005 9、
如图选择默认实例,也可以选择命名实例,一切默认
win7系统如何安装SQL Server 2005 10、
其他程序也可能连接数据库,所以选择“混合模式”,并键入sa密码,点击“下一步”,默认,下一步
win7系统如何安装SQL Server 2005_sql2005安装图解
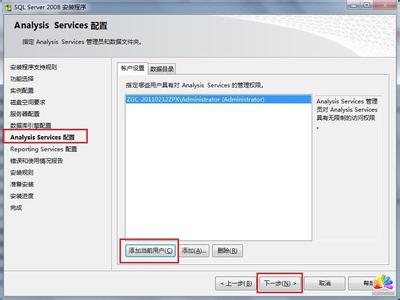
win7系统如何安装SQL Server 2005_sql2005安装图解
win7系统如何安装SQL Server 2005 11、
所有上面的事解决后,漫长的安装才正在开始,点击如图安装,等待
win7系统如何安装SQL Server 2005 12、
如果安装过程中出现如下图,直接点击运行程序即可
win7系统如何安装SQL Server 2005_sql2005安装图解
win7系统如何安装SQL Server 2005 13、
所有模块安装完毕后,点击下一步,最后点击完成,数据库安装完毕了
win7系统如何安装SQL Server 2005――注意事项数据库安装过程要细心,小小的失误都可能导致前功尽弃
遇到问题查资料解决问题
 爱华网
爱华网