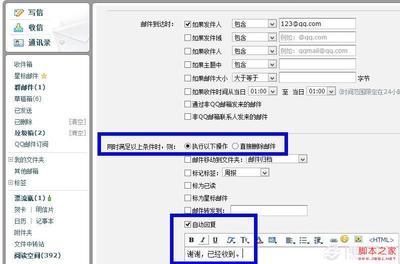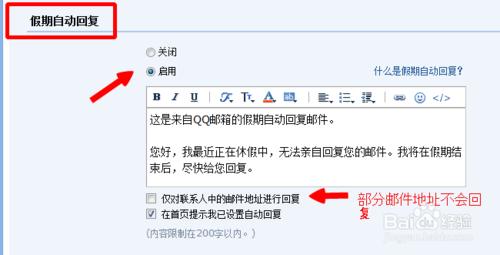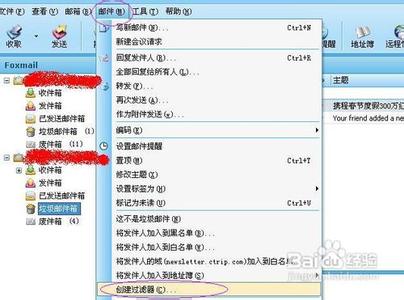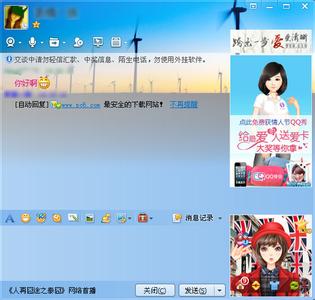如果你在不在电脑前面的时候收到了邮箱,没有及时回复给对方,对方会着急的,所以在OUTLOOK2013设置一个自动回复很必要,下面我就来演示一下outlook2013怎么设置自动回复?
outlook2013怎么设置自动回复――第一部分新建模板outlook2013怎么设置自动回复 1、
新建模板和普通邮件是一样的,点击【新建电子邮件】输入相应的回复语,然后点击【文件】
outlook2013怎么设置自动回复 2、
进入【文件】选项后,点击【另存为】
outlook2013怎么设置自动回复 3、
在另存为对话框中,选择好保存位置,输入文件名称,保存类型一定要设置成【Outlook模板】最后保存。
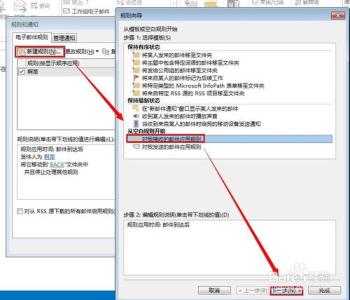
outlook2013怎么设置自动回复――第二部分创建自动回复规则
outlook2013怎么设置自动回复 1、
在OUTLOOK2013开始选项中点击【规则】---【管理规则和通知】
outlook2013怎么设置自动回复_outlook自动回复设置
outlook2013怎么设置自动回复 2、
进入【规则和通知】的对话框后,点击【新建规则】----【对我接收的邮件应用规则】---【下一步】如下图所示:
outlook2013怎么设置自动回复 3、
在选择条件下面找到【只发送给我】并勾上复选框。【下一步】
outlook2013怎么设置自动回复 4、
如何处理该邮件下面选择【用特定模板答复】并勾上复选框,再在下面的编辑规则的下面点击【用特定模板答复】。如下图所示:
outlook2013怎么设置自动回复_outlook自动回复设置
outlook2013怎么设置自动回复 5、
在选模板文件的时候要注意,查找范围要在文件系统中的用户模板浏览查找。找到以后点击【打开】如下图所示:
outlook2013怎么设置自动回复 6、
选择好模板以后,点击【完成】
outlook2013怎么设置自动回复 7、
由于我之前收到过很多邮件,这次是第一次创建自动回复规则,所以会一一的回复给发给我邮件的人。
outlook2013怎么设置自动回复_outlook自动回复设置
outlook2013怎么设置自动回复――注意事项如果您觉得该经验对您有用,请点击页面右上角上的【大拇指】或【分享】或【关注TA】给我一个支持。如果怕下次找不到此经验,点击下面的【☆收藏】该篇经验。
 爱华网
爱华网