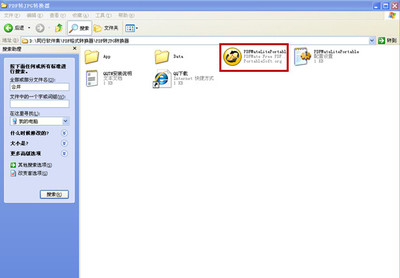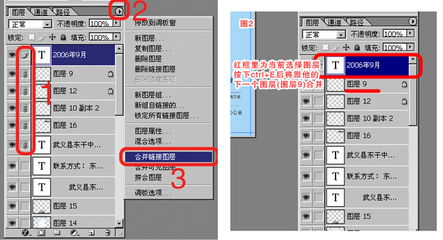本例介绍如何快速在excel里利用数据透视表将同类项数据合并求和。
excel怎么合并同类项数据求和――工具/原料Excel
excel怎么合并同类项数据求和――操作步骤:excel怎么合并同类项数据求和 1、
首先查看一下原始数据,A列是姓名列,包含重复姓名。B列是对应的数量数据。
excel怎么合并同类项数据求和 2、
选中AB列的数据区域,选择【插入】-【数据透视表】。
excel怎么合并同类项数据求和 3、
根据下面图片的范例设置,可以选择生成透视表在当前工作表,也可以选择新建一个工作表。本例选择新建一个工作表。
excel怎么合并同类项数据求和_同类项
excel怎么合并同类项数据求和 4、
将两个字段根据下图分别拖动到相应位置:【姓名】字段拖到“行标签”处,【数量】拖到“数值”框里。
excel怎么合并同类项数据求和 5、
设置完毕后,数据透视表就完成了。可以看到A列已经将【姓名】去除了重复值,相应的B列【数量】已经合并求和了。
excel怎么合并同类项数据求和 6、
为了增强数据的可读性,我们可以将其图形化。
选中数据透视表的任意一个单元格,选择【选项】-【数据透视图】。
excel怎么合并同类项数据求和_同类项
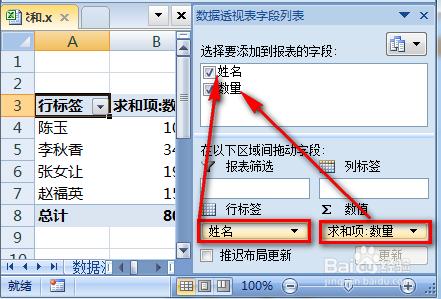
excel怎么合并同类项数据求和 7、
根据实际数据情况选择一个合适的图形方式,本例选择【柱形图】。
excel怎么合并同类项数据求和 8、
点击【确定】按钮后就可以看到数据透视表数据的柱形图了,并且该图形会随着数据透视表数据更新而更新。
excel怎么合并同类项数据求和――注意事项如果您觉得此经验有用,可以点击本页面右上方的【大拇指】图案和【收藏按钮】或者右下方的【分享】按钮,也可以点击本注意事项下方的【收藏】按钮。
如需要了解更多内容,可以百度搜索“百度经验shaowu459”或到百度知道向我提问。
 爱华网
爱华网