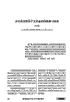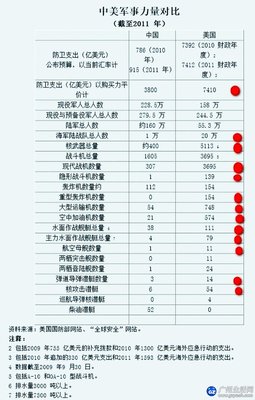蒙板是什么?蒙板有什么用的?这些类似的问题我经常都被问到。我想,大概所有的Photoshop初学者都对“蒙板”这个词很摸不着头脑吧!他们都会认为蒙板的使用是一个很高深的学问=.=!? 或许如果只跟你们说一大堆蒙板的定义,由来,分类的专业术语,那真的会看晕了也搞不懂。
本节课就由小编用最最简单的方法来让大家了解与使用蒙板吧!
蒙板是什么?
蒙板有分剪贴蒙版,路径蒙板与图层蒙版。但大家使用Photoshop目的都是为了让自己拍的片片更漂亮吧,所以图层蒙版是最常用到的,我就主要讲一下图层蒙版吧!
Photoshop蒙板是灰度的,是将不同灰度色值转化为不同的透明度,并作用到它所在的图层,使图层不同部位透明度产生相应的变化。黑色为完全透明,白色为完全不透明。
那为什么要用蒙版而不直接调透明度呢?
因为蒙板就可以比喻成一层雾气盖在玻璃上。雾气越厚,窗外什么也不能看见,只有白茫茫一片(表示蒙板上填充白色);但任意擦掉玻璃上一个位置的雾气,那个位置就能清晰地看到外面(表示蒙板上填充黑色);那么如果擦不干净,就只能隐约看到外面咯(表示不同灰度值的不同效果)。
蒙板还有什么作用呢?
1. 修改方便。因为历史记录只能记录20步,不会因为运用橡皮擦或者图章工具之类的,使得图片到了无法返回的地步。
2. 可以用一张灰度的图片作为蒙板,使灰度图的轮廓作为相框形状
3. 可以运用各种滤镜做出意想不到的特别效果哦(效果还是千变万化的,重要的是大家懂得多多练习与懂得举一反三)
蒙板主要用于构图,使边缘淡化,使图层间融合等!
大概关于蒙板的原理知道了吧,但还是必须得实践一下才会真正明白的!
(详细的基础步骤我就不截图再三重复了)
例子1:
打开图片——创建新的图层(shift+ctrl+N)——填充(设置前景色为天蓝色,背景色为白色)——滤镜(云彩效果,可以多按几次直到云彩纹路满意为止)——添加图层蒙版(图层面板底下的第二个按钮)——选中蒙板,在图层中拉出黑白渐变效果(主要一定要下面黑色,上面白色的渐变,因为上面已经讲到了蒙板黑色为透明,白色为不透明)——合并,完成!
(原图)
(效果图)
例子2:
打开图片——创建新的图层(shift+ctrl+N)——填充白色(也可以填充其他颜色的哦
效果可能会更特别,大家就发挥一下自己的创意吧)——选中蒙板,选择线性渐变,在图层中拉出效果(大家可以尝试一下其他的渐变哦,也会有意想不到的效果)——合并,完成!
(原图)
(效果图)
PhotoShop中蒙版的原理与使用技巧教程_ps蒙版教程
例子3:(这是以快速蒙版模式编辑)
打开图片——选框工具画出选框(要比原图像小一点)——反选——进入以快速蒙板的编辑模式(下图用红色框框画住的那个按钮就是了)(小提示:图图中间部分变成了红色,代表红色部分是被锁定的,不会被修改到的,很安全哦)——滤镜(扭曲——波纹,像素化——碎片)——滤镜(锐化3,4次)——退出快速蒙版编辑模式——删除选区的内容或者把选区填充上其他颜色(删除选区内容可以直接按delete,填充前景色按alt+delete/背景色ctrl+delete)——描边——合并,完成!
(原图)
(效果图)
以上例子只是小编随便做的一些简单的例子来介绍蒙板的用法哦,如果大家感兴趣的话,就必须多点尝试哦,大家应该大概知道蒙板怎么使用了吧,那就现在开始拿张照片来尝试一下吧,发挥你们的创意,还有很多意想不到的效果等着你去开发哦
 爱华网
爱华网