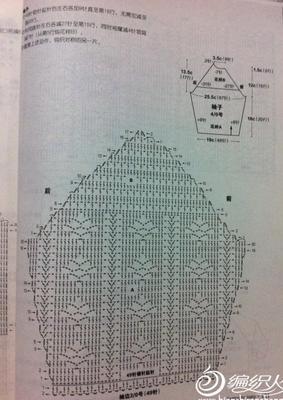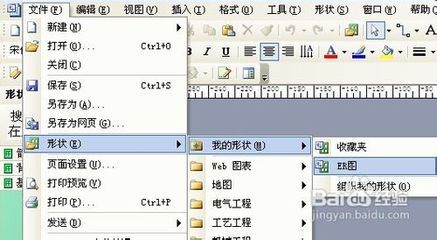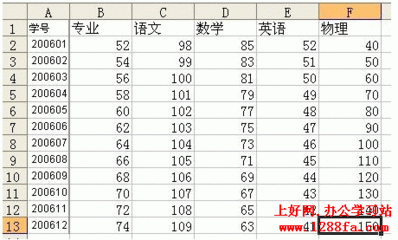先看看效果图及素材:
效果图
点击更多》》通道抠图教程
素材图1
素材图2
在第一节中,已为大家展示了通道的一些功能,但它仅仅是一部分而不是全部,通道还有许多复杂的内容和相关的作用。
也许通道理论太专业而复杂了,所以我不让你感到学习通道困难是件头痛的苦差事,我最欣赏和佩服美国佬讲的PS课程,把那么高深的理论讲解得显易懂、妙趣横生,那才是快乐学习,那才是超级的大师!
学完这个通道系列后,你再去看那些专业的书籍也不迟,这也是Scoot kelby提倡的学习方法。
不管通道有多少功能,归纳一句简单的话:通道就是选区。
只要你想修改一幅图片的任何部位,就已接触到通道,否则你是不可能改动图片中的任何部分。现在我们来做一幅图片,它会加深你对“通道就是选区”的认识,同时也会初步接触到图层和蒙版。
图1
看到别人能把一幅头发飘动的女孩从这里转移到另一幅漂亮的风景图片中,你一定会羡慕,也想试一试,但你不懂通道选区,会感到这是件很困惑与头痛的事。也许你已经用魔术棒、套索、钢笔甚至蒙版都试过了,但很难把那些精致的头发干净地从背景中分离出来,于是你会操作这类技巧朋友敬称为PS“高手”,但只要你跟着操作一到两次,你也就学会通道有关选区最基础的技巧。
要把漂亮妹妹从背景中分离出,就要在三个通道中选择主体人物与背景反差最大的那一个通道。现在我们大家一起来选择:
先看红色通道,背景呈灰色;
再看蓝色通道,虽好一些,但背景仍较灰;
三个通道比较后,看来绿色通道的反差效果最明显,好!我们就选择绿色通道。
图2
PS通道抠图实例_通道抠图教程
为了保护原始图片不受到任何损失,我们先来创建一个头发的蒙版,蒙版是印刷行业术语,咱们以后再细讲,只需理解蒙版的本质就是保护和隐藏部分图像,露出我们想修改或显示的那一部分,就是如此。
好啦!现在把鼠标移到绿色通道上,按下左键不要放,把绿色通道拖拽到图层面板底部那个叫做“创建新通道”的图案上去,你便完成了建立“绿副本”的工作,它被命名为“绿副本”。
如果不小心拖放错了怎么办?直接拖到垃圾箱删除后,重新再来。
图3
虽然绿色通道反差效果很好,但我们仍会感到背景太灰,反差还不够足以反映头发细节,为了解决这个问题,我们用“色阶”这个基本工具来进一步拉大绿通道反差。
拉大到什么程度算合适?很简单,背景最好是干净的白纸。头发细节与背景能够明显而清晰地分开,就像如图,我把她拉成了有如美术作品中的木刻和版画的效果。其实也别有一番风味,知道你已懂得利用PS制作木刻和版画的技巧了,如果你把画面坐上颜色。
图4
选择套索工具,沿着头发和身体的边缘画上一个圈。
你看!这并不困难,只是需要注意不要圈到头发和身体那些本来应当是光线照射透明的地方就行了。
为什么要这样画圈子?一是通道选区需要;二是蒙版要把漂亮妹妹这些重点部位保护起来。
图5
我们是要把人物主体整个选择出来,把她与这个海边的背景完全分离开。
你肯定注意到,在我画的圈子意外,仍还有些遗漏的白色区域,这是因为我不想伤害到衣服边缘的细节。
现在我在工具面板中,选择尖角画笔,把图片尽量放大一些,把这些遗漏的地方完全抹黑。
关键:一是必须要完全抹黑;二是不要伤害到头发边缘。
图6
我曾看到有朋友用画笔一笔一笔抹得很认真也很辛苦。你不必这样辛苦。刚才不是用套索工具花了一个圈子吗?你只需要按X键,把工具面板的前景色设为黑色,然后按下alt+delete(删除键),圈子内的一切自动就填充为黑色了,然后如我上图一样操作,把漏掉的地方填黑,不会浪费你很多的时间。
漂亮妹妹变成了纯黑的剪影,我们就是要这样的效果,恭喜你!最关键的部分你已经完成,而且比我的漂亮多了,你已经离成功不再遥远啦!
图7
我们休息五分钟,喝一口茶(女生吃瓜子时请不要乱吐瓜子壳)。特别提醒:一定要注意保护好你的眼睛!现在点一下绿色通道看看,这就是所谓的蒙版的保护作用。
图8
PS通道抠图实例_通道抠图教程
现在回到“绿副本”通道,请按下ctrl+I,原来的黑白位置就换了位,这在PS中叫做“反向通道”。
图9
紧接着按下ctrl键,用鼠标对准“绿副本”点击一下,你会看到不断闪烁的短线沿着白色边缘在闪烁,有人也把它叫做“蚂蚁线”,那是在向你表明:你已把绿通道中的妹妹包括她的头发载入为选区。
图10
为了看得更清楚,你可以按一下“~”键,这样来欣赏一下吧!
小窍门:点击“Tab”键,可以隐去所有面板工具,点击“~”键可以显现彩色图像。
图11
我们暂时离开通道,转到图层面板去看看。
现在图层中还是只有“背景”。
请你按下ctrl+J键,会发生什么情况?
立刻建立了一个新的“图层1”,请关闭下面“背景”前面的小眼睛,这样你会看到原来图片中大海的背景那个已经被彻底干净地删除啦!而妹妹的头发丝却完好地保存下来,这都是因为你成功建立了通道选区,现在可以开始换一个你喜欢的背景。选巴黎,还是北京?
图12
当然也可以就这样,保持清清爽爽的画面,或写点什么小诗。一切都取决于你的喜好。

图13
我在电脑中翻了又翻,最后决定给这位漂亮妹妹选择了这样浓郁色彩的背景。是我今年五一大假拍摄的。
经常拍摄一些这样的小景很有价值,当你学会了通道选区就更有价值了。
换背景时,需要特别注意色彩的色调,光线投射角度、人景透视关系的一致性,不然会露出破绽,让人看出是合成的图片。
不过随着你以后经验累积和手法技巧的熟练,会越来越好的,足以蒙骗大多数人。
但若是纪实摄影千万别这样做,一旦败露,你会名誉扫地。
图14
同时把两幅图片都打开,用鼠标把已经做好的妹妹图片拖放到选好的新背景图上,选择“自由变换”工具,用鼠标把妹妹图像放大到适合的位置。
图15
由于头发是从浅色背景中分离出来的,沿着带着浅色的杂边,显得很挤很明显。不过这很好解决,请打开“图像—修边—移去白色边杂”,确认后再看看,基本上看不出来了!
这三种去边效果你都试试,哪种好就用哪一种。
实在不行,我们还有别的方法来消除杂边现象,不过这一幅问题不大,那些方法以后再细讲。
图16
可能你已经注意到我把背景图片水平翻转了180度,这是照顾光线投射方向的一致。同理,为了更好地保持画面色调一致性,我选择了85号加温滤镜,这样就更协调了。
图17
第二节就谈到这里。我想说明是“通道就是选区”。
(1)表示选择区域,就是白色代表的部分。利用通道,你可以建立头发丝这样的精确选区。
(2)表示墨水强度。
(3)表示不透明度。设计师最乐于使用的一个功能。它会帮助你把图片搞得跟仙境一般。
(4)表示颜色信息。这在第一节你已经看过了。
在photoshop中设计的通道主要有:
(1)复合通道(compound channel)
(2)颜色通道(color channel)
(3)专色通道(spot channel)
(4)Alpha通道(alpha channel)
图18
 爱华网
爱华网