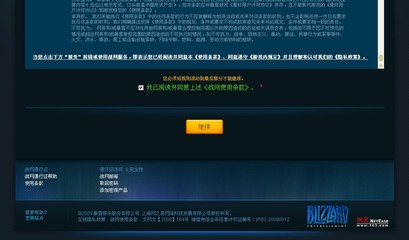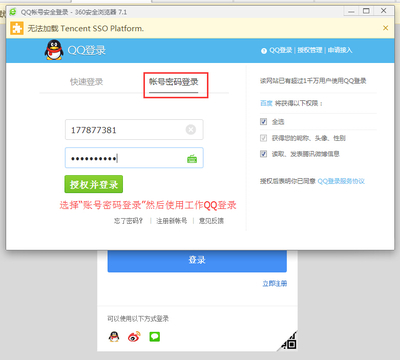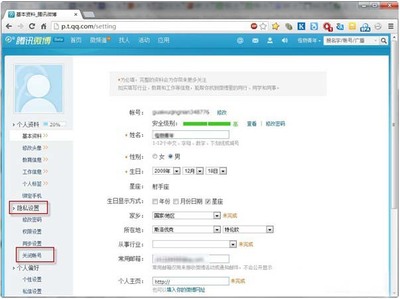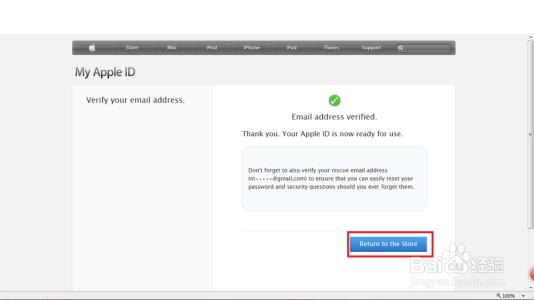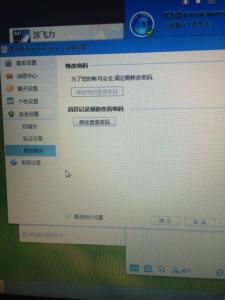当我们购买并使用苹果 iPhone 手机以后,都会申请一个属于自己的 Apple ID 账户。有了 Apple ID 账号以后,我们可以用它来连接 iPhone 的多个功能,比如 App Store 应用商店,iCloud 云服务等。有的小伙伴可能是直接在 iPhone 上申请的,这里简单介绍下怎么在电脑上申请 Apple ID 的操作方法。
电脑怎么申请Apple ID,电脑申请Apple ID账号――工具/原料电脑、网络电脑怎么申请Apple ID,电脑申请Apple ID账号――方法/步骤
电脑怎么申请Apple ID,电脑申请Apple ID账号 1、
我们可以在电脑上打开苹果官网的账号管理页面:
https://appleid.apple.com/cn
点击页面中的“创建 Apple ID”按钮,如图所示
电脑怎么申请Apple ID,电脑申请Apple ID账号 2、
由于申请 Apple ID 需要填写的信息比较多,这里分部讲解,首先需要输入我们的姓和名,以及电子邮件账号(比如QQ邮件)和密码。姓和名可以随意输入,不是真名也可以,但是邮件邮件账户必须是有效的,是自己经常在用的邮箱,因为日后可以邮箱来重置密码。
电脑怎么申请Apple ID,电脑申请Apple ID账号 3、
接下来是为 Apple ID 设置一个安全的密码,当前苹果对密码的要求很严格,必须是按照它的要求来设置,下图红框中即为密码要求,当都满足以后会显示红点。比如以张三为例,可以设置一个 Zhangsan1997,在密码中必须要有一个大写字母,还有要数字,并且长度不得少于8位。
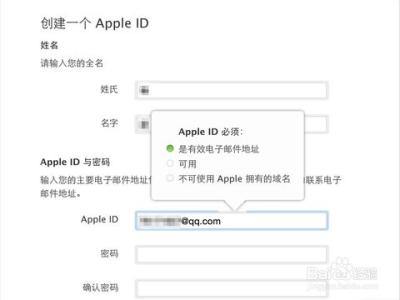
电脑怎么申请Apple ID,电脑申请Apple ID账号_申请apple id账号
电脑怎么申请Apple ID,电脑申请Apple ID账号 4、
随后是为我们的 Apple ID 设置“安全提示问题”,它可以用于日后在忘记了密码时,可以用它来重置密码。所以这一步请大家认真设置,最好是设置好以后,用纸记录下来,避免忘记。另外就是出生日期,也需要认真填写,在重置密码时会要求填写此项。
电脑怎么申请Apple ID,电脑申请Apple ID账号 5、
接下来是邮寄地址,在这里需要填写的有如下图中所标的栏目,详细地址,县市以及省份。
电脑怎么申请Apple ID,电脑申请Apple ID账号 6、
随后是一些其它的相关的订阅信息,可以保持默认就好,接着请填写好验证码,点击“创建 Apple ID”按钮继续。
电脑怎么申请Apple ID,电脑申请Apple ID账号_申请apple id账号
电脑怎么申请Apple ID,电脑申请Apple ID账号 7、
当 Apple ID 注册页面注册成功以后,会提示我们一封用于验证账号的邮件已经发送到邮箱,如图所示
电脑怎么申请Apple ID,电脑申请Apple ID账号 8、
如果你填写的 Apple ID 注册信息有问题时,通不过的话,请仔细检查页面中出现的红色标,并且会在相应一栏的右侧出现红色的叹号,如图所示
电脑怎么申请Apple ID,电脑申请Apple ID账号 9、
当通过以后,我们前往自己注册的邮箱,我这里是以 QQ 邮箱注册的,打开 QQ 邮箱以后,找到 Apple 发来的验证邮件,点击邮件内容中的“立即验证”链接继续。
电脑怎么申请Apple ID,电脑申请Apple ID账号_申请apple id账号
电脑怎么申请Apple ID,电脑申请Apple ID账号 10、
随后会跳转到苹果的 Apple ID 验证页面,请输入我们刚刚申请成功的 Apple ID 账户,即注册时填写的邮件地址,然后再输入密码,点击“验证地址”按钮继续。
电脑怎么申请Apple ID,电脑申请Apple ID账号 11、
最后提示我们注册的 Apple ID 关联的电子邮件账户验证成功,接下为就可以在如 iPhone 类的设备上登录账户了。
 爱华网
爱华网