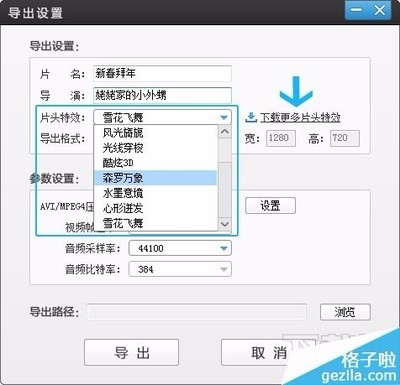我们观看电影,电视剧,纪录片等视频,在快结束的部分都会发现接在视频后有一个介绍视频制作人以及演员等信息,这就是所谓的视频片尾,这个片尾不是拍摄出来的,而是制作而成的,那我们能不能也为一个视频制作视频片尾呢?当然可以,那如何制作视频片尾?也如相同的问题如何制作视频片头呢?跟着我一起制作吧:
怎样制作视频片头片尾――工具/原料powerpoint
PPT转换视频工具
全能视频格式转换器
怎样制作视频片头片尾――步骤第一部分怎样制作视频片头片尾 1、
先用powerpoint制作一个片尾幻灯片,打开powerpoint后设置幻灯片的背景颜色或背景图片,你可以在这个幻灯片里面加入“文本框”,描述你这个视频的制作方以及演员信息等资料:
怎样制作视频片头片尾 2、
完成后给该张幻灯片加上动画效果即设置“切换方案”中的效果,例如我选中的为华丽型的“蜂巢”切换效果。如果你想要制作动态性较强的PPT动画,可以参考ppt动画制作教程:教你如何制作PPT结尾动画这个教程制作精美的片尾动画:
怎样制作视频片头片尾 3、
片尾幻灯片就这样制作完成了哦,现在把该幻灯片保存,命名为“视频片尾.pptx”,放置到桌面或者你知道的文件夹位置上:
怎样制作视频片头片尾――步骤第二部分怎样制作视频片头片尾 1、
把我们完成的片尾幻灯片转换为片尾视频,打开PPT转换器,把刚刚保存的“视频片尾.pptx”导入到PPT转换器当中去,如图:
怎样制作视频片头片尾_片头制作
怎样制作视频片头片尾 2、
设置该幻灯片转换成视频播放的秒数时间:点击“自定义”按钮进入自定义设置,给换片时间设置默认幻灯片切换时间为“10”秒,然后确定,看图操作:
怎样制作视频片头片尾 3、
我们要制作片尾视频,需要设置该片尾视频的格式,在PPT转换器界面的右下方选择“预置方案”中的视频类型以及音视频质量的高低即可:
怎样制作视频片头片尾 4、
视频设置完成后,点击按钮“start”开始将ppt转换为视频,软件提示不能打开任意的powerpoint文档时我们注意不要打扰到它后台的运行选择“确定”即可,等到提示powerpoint文档转换成功,片尾视频即是转换成了:
怎样制作视频片头片尾_片头制作
怎样制作视频片头片尾――步骤第三部分怎样制作视频片头片尾 1、
将我们制作的片尾视频融入需要加片尾的原始视频当中,将两个视频合并,如何合并视频呢?利用全能视频转换器即可,把视频添加到转换器当中,注意原始视频放置在片尾视频之前,见下图①标志;与之前设置PPT转换视频选择视频类型一样,选择一款预置方案中的视频格式输出,见下图中②标志;注意勾上“合并成一个文件”的选项,见下图③标志;最后点击按钮开始合并,见下图④标志:
怎样制作视频片头片尾 2、
转换稍等一会,原始视频与片尾视频就合并完成,窗口提示“100%完成”,你点击右侧的播放按钮即可以看到加上了片尾的视频哦。制作完毕是不是挺有成就感的呢!
怎样制作视频片头片尾――原视频与加了片尾的视频对比效果:怎样制作视频片头片尾 1、
原视频:
很抱歉,视频数据暂时无法显示怎样制作视频片头片尾 2、
加了片尾的视频:
很抱歉,视频数据暂时无法显示怎样制作视频片头片尾――注意事项若是制作视频片头的话,在合并两个视频的时候,进行相反操作把片头放置在原始视频之前就可以了。给视频加上片尾我们感谢合作过的朋友,感谢为影片拍摄提供过方便的朋友,但最最重要的,还是让其他许许多多的爱好者们一同分享我们的劳动成果。

 爱华网
爱华网