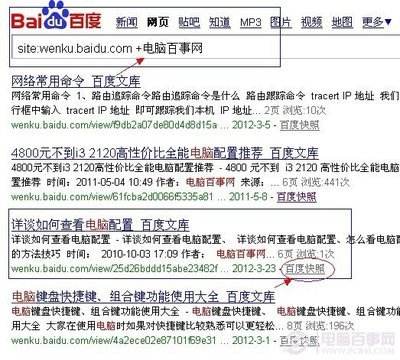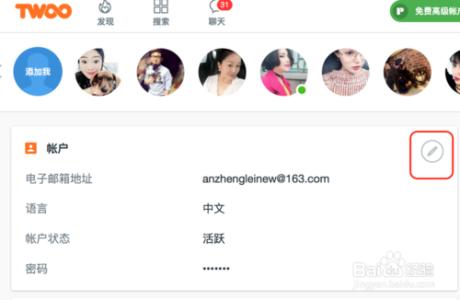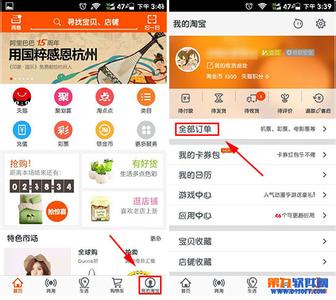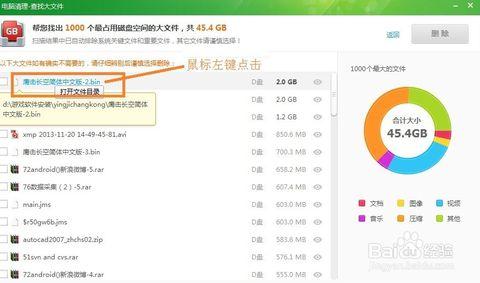其实ps有很多功能是你没有用过的哦,你是不是还在羡慕别人可以写出一个简单html静态页,别羡慕啦,看完这个,你也可以写简单的页面啦!
ps如何生成html静态页面――工具/原料ps工具ps如何生成html静态页面――方法/步骤
ps如何生成html静态页面 1、
打开ps软件,选中你要转换成html静态页的图片,这边我就以百度经验的页面为例!
ps如何生成html静态页面 2、
打开百度经验页面的保存为一张图片;看清楚是图片是jpg的;用ps打开这张图片,如图;
ps如何生成html静态页面_生成html
ps如何生成html静态页面 3、
下面就开始操作啦;html静态网页一般都是图片、文字和效果组成的,这边主要是教你用ps生成html静态页,就是把图片转换成静态页;因为网页为了保证网速都不会把图片裁减的太大,所以这边我就按照正常的图片切图片;
首页选择“切片工具”,如果没有就右击工具那边的右下角箭头,选择切片工具;
ps如何生成html静态页面 4、
选好工具就可以开始切图啦,切图就是把一张大的图片切成小的图片,记住一定要保证小图拼起来和原图一样哦,这就要求你切图的时候线最好对其哦,不然会看的错位啦;我先把图片切割成几条长条图;
ps如何生成html静态页面_生成html
ps如何生成html静态页面 5、
切完图片,下面就是见证奇迹的时刻啦,右击菜单栏“文件――选择存储为web和设备所用格式”;弹出“存储页面”;点击“存储”;
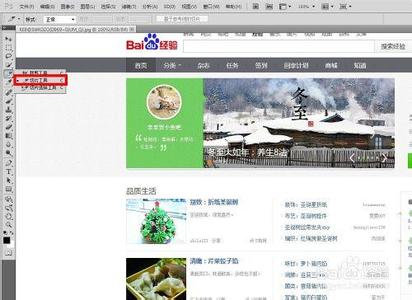
ps如何生成html静态页面 6、
接下来才是重点啊,切记不要按步就直接保存啦;点击下面的“格式”,选择“html和图像”;然后保存;
ps如何生成html静态页面_生成html
ps如何生成html静态页面 7、
保存以后就生成了image文件和html页面两个文件夹,然后你点html那个页面;
ps如何生成html静态页面_生成html
ps如何生成html静态页面 8、
打开以后是不是发现和图片一样啊,而且是代码格式的静态页哦;
ps如何生成html静态页面 9、
恭喜你,到这边你已经学会如何做简单的静态页啦!
ps如何生成html静态页面――注意事项保存的时候一定要选择图像和html
 爱华网
爱华网