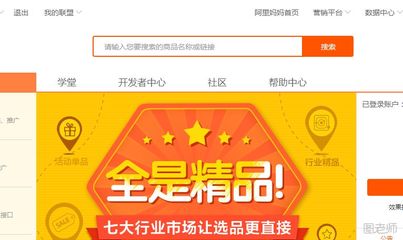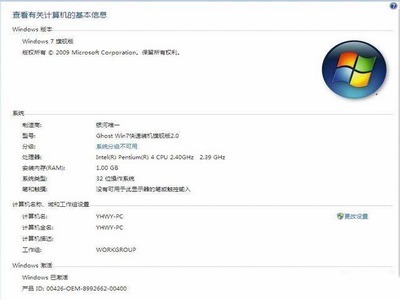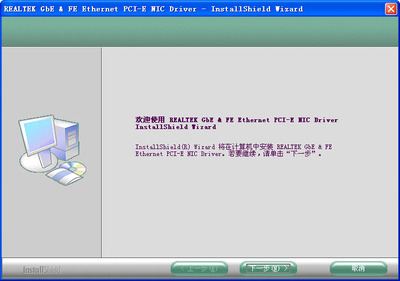在日常办公中,现代化的办公越来越显得普遍,在我们办公的时候各种文件需要复印、需要扫描等,这就需要我们会用打印机的相关操作,下面就以怎么样用HP1005扫描仪为例和大家简单分享一下相关操作。
怎么样用HP1005扫描仪――工具/原料电脑一台HP1005打印机带扫描仪怎么样用HP1005扫描仪――方法/步骤
怎么样用HP1005扫描仪 1、
打开电脑,打开扫描仪电源,点击我的电脑;
怎么样用HP1005扫描仪 2、
在我的电脑里面找到扫描仪图标;
怎么样用HP1005扫描仪_惠普m1005怎么扫描
怎么样用HP1005扫描仪 3、
点击扫描仪图标打开扫描仪,选择第二个蓝色框“照相机或扫描仪......”图标,点击“确定”;
怎么样用HP1005扫描仪 4、
出现如图页面,点击“下一步”;

怎么样用HP1005扫描仪 5、
在出现的页面选择所要的图片类型,点击预览;
怎么样用HP1005扫描仪_惠普m1005怎么扫描
怎么样用HP1005扫描仪 6、
如下图,通过小正方块拉动设置扫描图片的大小等,设置好后点击“下一步”;
怎么样用HP1005扫描仪 7、
如下图,标图片名称,选择图片格式和存储位置,点击“下一步”;
怎么样用HP1005扫描仪 8、
如下图,扫描正在进行扫描工作,此时不要动扫描件及扫描仪,以免影响扫描图像;
怎么样用HP1005扫描仪_惠普m1005怎么扫描
怎么样用HP1005扫描仪 9、
完成后自己出现下图页面,点击“下一步”;
怎么样用HP1005扫描仪 10、
点击“完成”;
怎么样用HP1005扫描仪 11、
这时会弹出扫描的图片所在位置,如图。这样扫描工作就完成了,谢谢大家!
怎么样用HP1005扫描仪_惠普m1005怎么扫描
怎么样用HP1005扫描仪――注意事项注意图片类型的选择分辨率等不要用尖锐的东西弄伤扫描仪镜面
 爱华网
爱华网