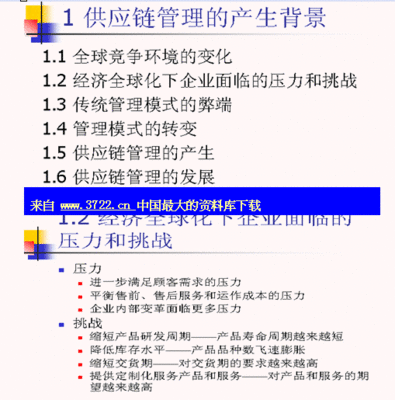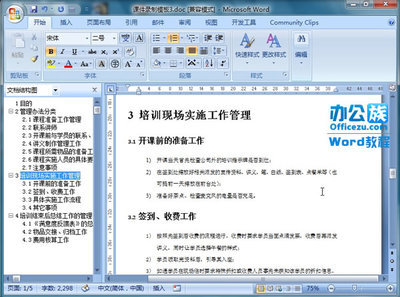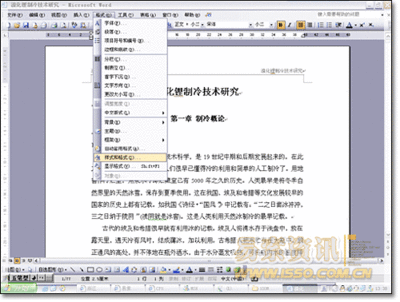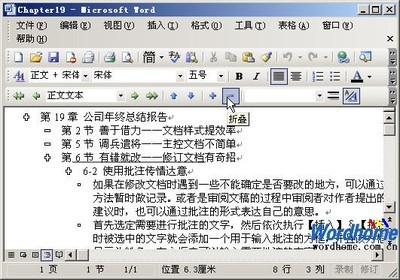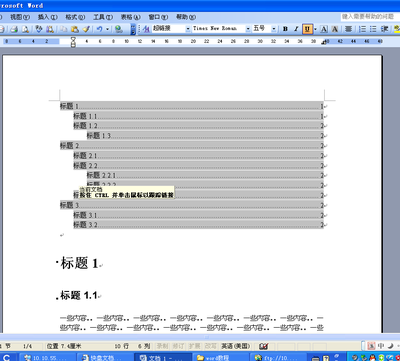毕业论文、产品说明书、产品手册、书籍等等,都需要目录。网上有许多经验告诉你如何自动生成目录,我这里用最简洁易懂的流程,让你做出一个漂亮的目录!Come on.
word自动生成目录(大纲视图方式)――工具/原料电脑Word2007word自动生成目录(大纲视图方式)――方法/步骤
word自动生成目录(大纲视图方式) 1、
先打开文档,对正文样式作修改(这一步根据你的要求去修改)。如果你的整篇文档都是在正文样式下编辑的,由于篇幅大、页数多等原因,你又不想对整个文档的一、二、三、四……级标题进行样式修改,那直接进行下一步。
word自动生成目录(大纲视图方式) 2、
在“视图”-->“大纲视图”下,我们看到整篇文档确实没有区分一、二、三、四……级标题。虽然文档中没有区分,但你心中要有所区分,因为不同等级的标题,直接关系到目录的结构!
word自动生成目录(大纲视图方式) 3、
确定一级标题。在你想要作为一级标题的文字前面,插入光标,或者直接点击前面的小圆点。
word自动生成目录(大纲视图方式)_大纲视图
word自动生成目录(大纲视图方式) 4、
按照上面的步骤,依次确定二、三……级标题。

word自动生成目录(大纲视图方式) 5、
所有的标题都确定好了之后,按住Ctrl+A,全选整篇文档,用鼠标点击折叠标题的“-”符号。这时候目录的基本轮廓已经形成,我们可以检查一下自己的标题等级是否选错。
word自动生成目录(大纲视图方式)_大纲视图
word自动生成目录(大纲视图方式) 6、
在第一页上面创建一张空白页。在“页面布局”里点击“下一页”的分节符。然后把光标停在空白页,点击“引用”菜单栏下的“目录”-->"插入目录(I)",保持默认(如果标题不是3级,则需要调整相应的“显示级别”数字)。最终一个目录就做好了!
word自动生成目录(大纲视图方式)――注意事项标题的文字样式与格式可以后期修改。如果目录已经生成,后续你又增添或者减少了标题,你可以选中目录,然后右击选择“更新域”即可。目录的字体与大小可以修改,而不影响目录的跳转功能。
 爱华网
爱华网