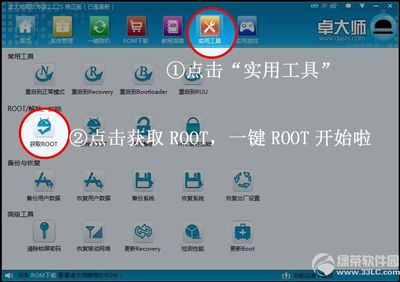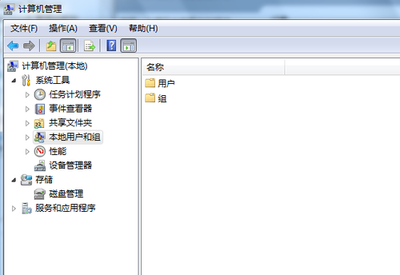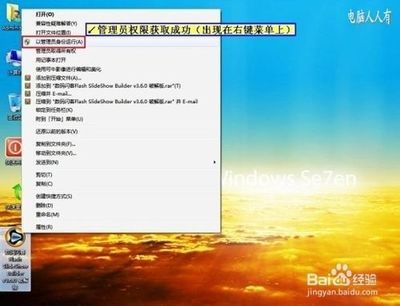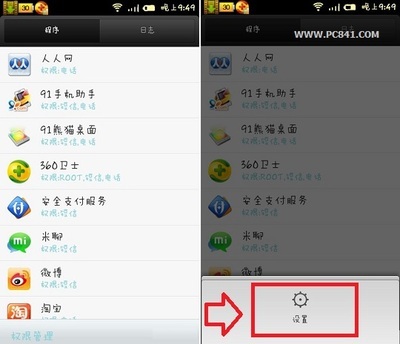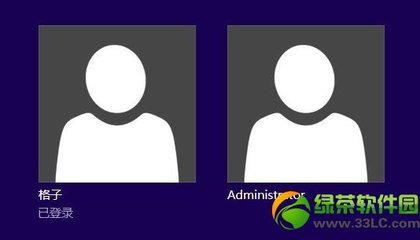使用Win7时经常会遇到在删除文件、文件夹时提示没有管理员权限,那么我们怎样设置才能获得Win7管理员权限呢。本文就介绍了获得Win7管理员权限的几种方法,彻底解决删除文件时提示没有管理员权限。
Win7获得管理员权限,打开权限文件的方法――工具/原料Windows7操作系统
Win7获得管理员权限,打开权限文件的方法――步骤/方法使用Win7时经常会遇到在删除文件Win7获得管理员权限,打开权限文件的方法 1、
单击要更改权限的文件夹右键,依次选择属性――安全――高级――所有者――编辑 ,把当前所有者变更为正在登录的用户,并确认。
Win7获得管理员权限,打开权限文件的方法 2、
回到文件夹属性窗口,在安全选项中,单击编辑按钮,在弹出的对话框中,选中自己所登录的用户,在下方的权限上,全部选择允许,最后确定即可换的文件夹的管理员权限了。
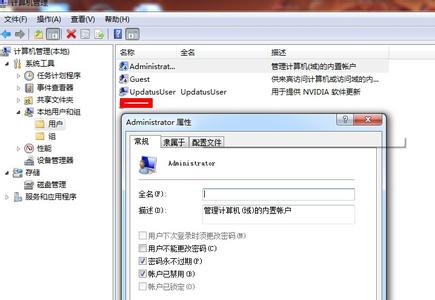
Win7获得管理员权限,打开权限文件的方法 3、
只需为注册表添加若干内容,即可在使用右键单击文件夹的时候出现使用管理员权限打开的选项。
Win7获得管理员权限,打开权限文件的方法 4、
首先,在开始菜单中,右键单击计算机,选择管理,依次进入 本地用户和组――用户双击Adminstrator,在属性对话框中把账户已禁用去掉,然后确定。
Win7获得管理员权限,打开权限文件的方法 5、
新建一个笔记本,把如下内容复制进去。
Windows Registry Editor Version 5.00
[HKEY_CLASSES_ROOT*shellrunas]
@="管理员取得所有权"
"NoWorkingDirectory"=""
[HKEY_CLASSES_ROOT*shellrunascommand]
@="cmd.exe /c takeown /f "%1" && icacls "%1" /grant administrators:F"
"IsolatedCommand"="cmd.exe /c takeown /f "%1" && icacls "%1" /grant administrators:F"
[HKEY_CLASSES_ROOTexefileshellrunas2]
@="管理员取得所有权"
"NoWorkingDirectory"=""
[HKEY_CLASSES_ROOTexefileshellrunas2command]
@="cmd.exe /c takeown /f "%1" && icacls "%1" /grant administrators:F"
"IsolatedCommand"="cmd.exe /c takeown /f "%1" && icacls "%1" /grant administrators:F"
[HKEY_CLASSES_ROOTDirectoryshellrunas]
@="管理员取得所有权"
"NoWorkingDirectory"=""
[HKEY_CLASSES_ROOTDirectoryshellrunascommand]
@="cmd.exe /c takeown /f "%1" /r /d y && icacls "%1" /grant administrators:F /t"
"IsolatedCommand"="cmd.exe /c takeown /f "%1" /r /d y && icacls "%1" /grant administrators:F /t"
Win7获得管理员权限,打开权限文件的方法_管理员权限怎么设置
Win7获得管理员权限,打开权限文件的方法 6、
选择文件――另存为,把文件保存为.reg的文件。双击保存的reg文件,导入注册表信息即可,在用右键点击文件夹的时候就会出现获得管理员权限的选项。
Win7获得管理员权限,打开权限文件的方法――注意事项有的时候误设置管理员权限,可以将左侧的滑块拉到最下面即可,这样就关闭了UAC,默认不会再有获得管理员权限的提示。
 爱华网
爱华网