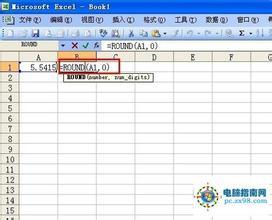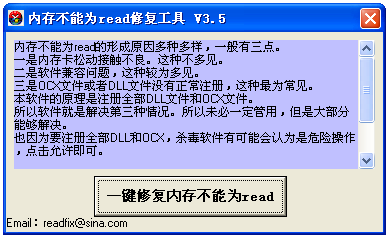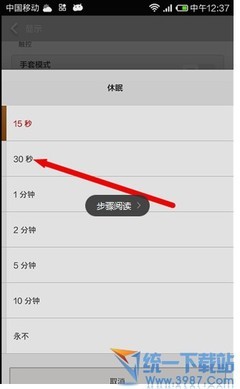使用 VoiceOver 的体验不同于你所用过的任何屏幕阅读器。传统的屏幕阅读器只能描述屏幕上单个的元素,很难告诉你各个元素的位置,或描述连贯性的对象。这种上下文信息非常重要,但往往被其他屏幕阅读器过滤。例如:传统屏幕阅读器用来呈现应用程序和网页的"离屏"模式有意去除了上下文信息,对网页的描述仅仅是一个项目列表或菜单。然而 iPhone 4S、iPhone 4 和 iPhone 3GS 中的 VoiceOver 将带给你全新的体验。
下面介绍一下如何打开 VoiceOver 以及关闭 VoiceOver。
Voiceover怎么关闭 精――工具/原料 iPhone 4S、iPhone 4 和 iPhone 3GS
Voiceover怎么关闭 精 1、
首先找到 iPhone 上的“设置”图标,点击打开,如下图所示
Voiceover怎么关闭 精 2、
找到“通用”,点击打开,如下图所示
Voiceover怎么关闭 精 3、
用手指向上滑动,找到“辅助功能”,点击打开,如下图所示
Voiceover怎么关闭 精_voiceover
Voiceover怎么关闭 精 4、
然后,点击“VoiceOver”进入,如下图所示
Voiceover怎么关闭 精 5、
接下来,将“VoiceOver”右边的开关,滑动打开,显示为蓝色,如下图所示
Voiceover怎么关闭 精 6、
打开以后,触摸屏幕任意地方,就会听到 Voicevoer 的语音朗读了,并且当有通知的时候,也会被朗读出来。
Voiceover怎么关闭 精 1、
首先说明一下 VoiceOver 手指操作的方法:
第一,轻按一次来选择项目
第二,连按二次激活项目,如开关的打开或关闭
第三,用三个手指轻扫来滚动,比如在主屏上翻屏,在设置中可以上下滑动。
Voiceover怎么关闭 精_voiceover
Voiceover怎么关闭 精 2、
可能会出现这样的情况,当我打开了 VoiceOver 以后,却发现关闭不了。这里给大家详细说明一下具体的操作方法和细节。
Voiceover怎么关闭 精 3、
比如,我现在打开手机上的“设置-通用”,我想要找到通用选项里的“辅助功能”,但是却发现不能滚动到下面的选项。
重点:VoiceOver 有一个触摸焦点,比如我现在的触摸焦点在“设置”按钮上,所以无论我用三个手指怎么上下滑动,屏幕都不会滚动,并且还会听到“咚咚”的声音,这表明我当前所指的地方不支持屏幕滚动。如下图所示
Voiceover怎么关闭 精 4、
正确的操作方法是,轻按屏幕中间任意一个选项,就会看到被选中的项目有一个黑框,然后我们再用三个手指来滚动屏幕,如下图所示
Voiceover怎么关闭 精 5、
用三个手指向上滑动,找到下面的“辅助功能”,轻按一次选中,再按二次进入辅助功能选项,如下图所示
Voiceover怎么关闭 精_voiceover
Voiceover怎么关闭 精 6、
然后,轻按一次来选中“VoiceOver”,再按二次进入开关切换选项,如下图所示
Voiceover怎么关闭 精 7、
接下来,再轻按一次来选中“VoiceOver”,接着再按二次把 VoiceOver 关闭,如下图所示
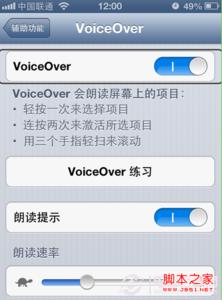
Voiceover怎么关闭 精_voiceover
Voiceover怎么关闭 精 8、
最后,我们就成功地把 VoiceOver 关闭了。
当启用了 VoiceOver 的时候,想要滚动屏幕的时候,特别要注意当前 VoiceOver 所在的焦点在那里,否则会出现滚动不了屏幕的情况。
如您认为此条经验对你有所帮助,别忘了最后支持一下我,点击“收藏”,“成功”。当然您认为写得不好或者有错的地方,希望得到您的建议和指正,谢谢。
 爱华网
爱华网