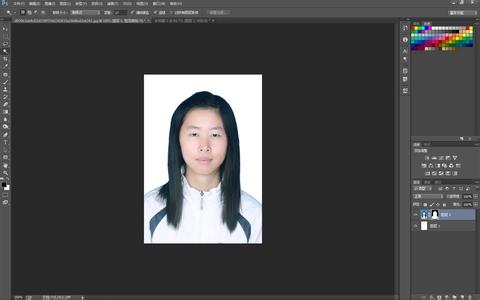一个有趣的教程是如何把照片变成油画,是你将学习使用Photoshop。
使用Photoshop把照片变成油画――工具/原料马的照片画架上的照片 Photoshop使用Photoshop把照片变成油画――方法/步骤
使用Photoshop把照片变成油画 1、
在Photoshop中打开照片。 第一件事,你需要做的就是打开背景层。 要做到这一点,双击“背景”图层并命名为“马”。
使用Photoshop把照片变成油画 2、
我们现在需要增加画布大小。 为此去图像>画布大小相似的设置:
使用Photoshop把照片变成油画 3、
载入选区这个框架的选择>载入选区。 现在我们有类似下面的图片你可以看到
使用Photoshop把照片变成油画_照片转油画
使用Photoshop把照片变成油画 4、
选择>修改>平滑后,利用照片角落周围10像素。 逆选择与Ctrl + Shift + I和按删除按钮来清除选定的区域。 现在逆选择,然后创建一个新图层,命名为“背景”,把它下面的“马”层。 选择区域的新层充满颜色# b7aca1。 删除选择的选择>取消选择(Ctrl + D)和移动层有点下来。
使用Photoshop把照片变成油画 5、
使用多边形套索工具在“背景”层连接与backgound黄韧带骨化病例左下角和右上角的照片。 充满选择的颜色# cdaf89。 按Ctrl + D取消选择
使用Photoshop把照片变成油画_照片转油画

使用Photoshop把照片变成油画 6、
去整层>层器并应用这一层的内阴影样式
使用Photoshop把照片变成油画 7、
结果应该类似这样:
使用Photoshop把照片变成油画 8、
回到“马”层和继续。 复制这一层图层>复制图层,之后应用滤镜>模糊>智能模糊相似的设置
使用Photoshop把照片变成油画_照片转油画
使用Photoshop把照片变成油画 9、
现在使用图像>调整>转化转化颜色的照片,你就会有类似于下图
使用Photoshop把照片变成油画 10、
之后,我们必须创建向量这一层的面具。 使用选择>载入选区选择当前图层内容和应用图层>图层蒙版>显示选择创建面具。
选择橡皮擦工具和负载自然画笔面板(这是一个标准的Photoshop笔刷调色板)。 从自然选择画笔笔刷调色板和画笔大小设置为175 px和改变不透明度到27%。 按D设置前景色和背景色黑色和白色,然后应用橡皮擦工具层。
使用Photoshop把照片变成油画_照片转油画
使用Photoshop把照片变成油画 11、
如果您想增强效果,再应用相同的橡皮擦工具预设
使用Photoshop把照片变成油画 12、
现在看起来很好,但似乎丢失了什么,所以我想创建一个纹理的油画。 去一层“马”并应用滤镜>纹理>纹理化这一层
使用Photoshop把照片变成油画_照片转油画
使用Photoshop把照片变成油画 13、
合并所有图层放在一个通过使用Shift + Ctrl + E。 现在我们必须把我们的油画在画架上。 开放的照片画架和复制油画画布画架。 与油画图层,选择编辑>变换>规模和大小的图像
使用Photoshop把照片变成油画 14、
现在′s时候向画布添加角度与马。 把我们的照片角度相似的画架透视图。 使用免费编辑>变换按住Ctrl键并保持投入角度像下图
使用Photoshop把照片变成油画 15、
之后去油画层和把它在画架上。 一开始设置图层的不透明度50%左右,然后使用多边形套索工具选择的画架,上面应该可见绘画
使用Photoshop把照片变成油画_照片转油画
使用Photoshop把照片变成油画 16、
逆选择通过使用Ctrl + Shift + I和应用图层>图层蒙版>显示选择再次添加蒙版。 对这一层再次改变透明度为100%
使用Photoshop把照片变成油画 17、
最终的图像
 爱华网
爱华网