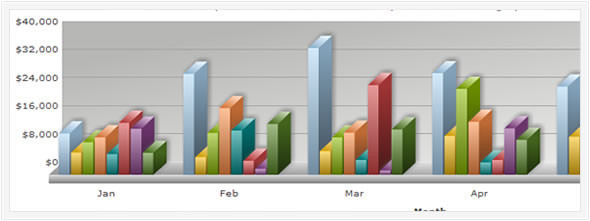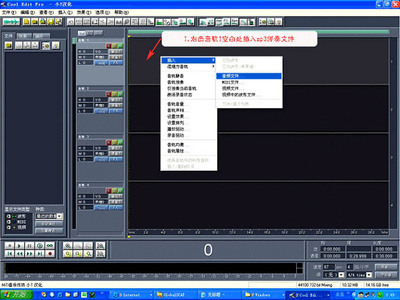在办公软件高度普及的今天,制作各种销售分析、报表分析成了各大公司的一项硬性工作,在这些分析为了直观往往会插入一张或多张分析图(如:饼壮图等),那么如何制作一张分析图呢,让我来和你分享一下。
实例步骤如下:
Excel分析图表的制作、技巧、步骤、实例――方法/步骤Excel分析图表的制作、技巧、步骤、实例 1、
打开 Excel 在选项页里选择:“插入”―“图表”,如图:
Excel分析图表的制作、技巧、步骤、实例 2、
位置我们找到了,以“饼状图”为例分步骤逐一操作,例题数据如下:
Excel分析图表的制作、技巧、步骤、实例 3、
选择 “图表” ― “饼图”,如下:
Excel分析图表的制作、技巧、步骤、实例 4、
在弹出菜单中选择一个图表类型,我们以三维饼图为例,如图:
Excel分析图表的制作、技巧、步骤、实例_分析图表
Excel分析图表的制作、技巧、步骤、实例 5、
点击添加,表中会添加一个空白的图表框,如图:
Excel分析图表的制作、技巧、步骤、实例 6、
在图表框中右击鼠标,弹出如下菜单:
Excel分析图表的制作、技巧、步骤、实例 7、
选择“选择数据”项,如下:
Excel分析图表的制作、技巧、步骤、实例_分析图表
Excel分析图表的制作、技巧、步骤、实例 8、
弹出如下对话框,如下:
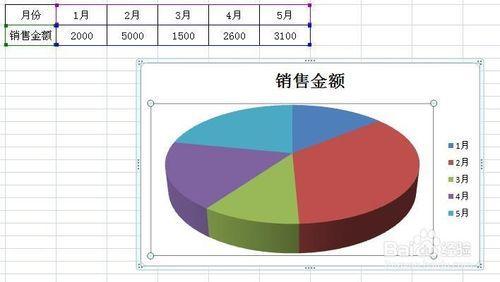
Excel分析图表的制作、技巧、步骤、实例 9、
选择:图表数据区域的增加按钮,如图:
Excel分析图表的制作、技巧、步骤、实例 10、
用鼠标添加数据范围,如下:
Excel分析图表的制作、技巧、步骤、实例_分析图表
Excel分析图表的制作、技巧、步骤、实例 11、
确定数据范围后,图表框里就出现了饼图表,如下:
Excel分析图表的制作、技巧、步骤、实例 12、
怎么样,还不错吧!
如果你觉着不好看,还可以调整修改图表,双击图表,会发现编辑图表的工具,你可以自己修改一下,这里不再阐述,如图:
 爱华网
爱华网