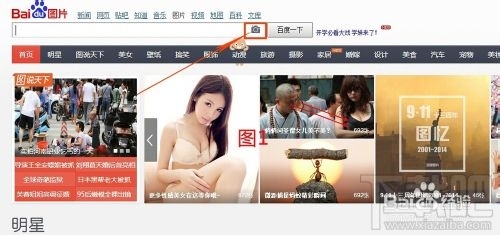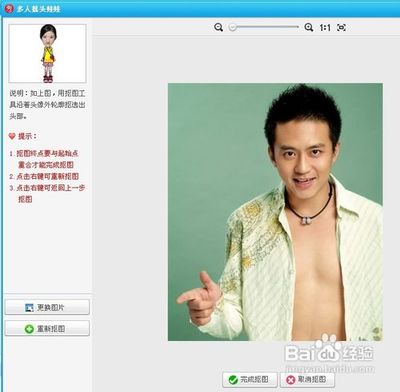怎样用PS抠图及PS的技巧讲解 1、
方法一:
磁性套索工具 适用于当需要处理的图形与背景有颜色上的明显反差时, Magnetic Lasso(磁性套索)工具非常好用。这种反差越明显,磁性套索工具抠像就越精确。
在PS中打开原始照片(图1.1),选择磁性套索工具(图1.2):注意羽化选项处填1px,这样做截出来的图片不会产生锯齿,基本上不用处理边缘,羽化的作用就是使抠出的图形边缘变的不会那么生硬,更加自然。键盘Del键可以删除前一个节点,可以做随时的调整,一边拉一边看,注意不要套到商品本身!商品颜色比较接近背景颜色的部位以及阴影部分要先拉远一点抠,后面再局部处理(图1.3)。1.11.21.3
将图形拉好后,按键盘Ctrl+Shift+I 反选区域,然后Del把背景删除。再用橡皮擦把鞋边缘余下的背景擦除即可(图1.4),这里需要足够的细致哦。
1.41.5
怎样用PS抠图及PS的技巧讲解_photoshop技巧

怎样用PS抠图及PS的技巧讲解 2、
方法二:
在PS中打开图片素材(图1.1),选择钢笔工具(图1.2),用钢笔工具沿着所要抠出的手提包边缘画轮廓,设置的锚点(使用钢笔工具画轮廓时鼠标左键在轮廓上点击即得)越多,最后抠出的图形会越精确,这里就如同临描的过程一样,只是需要在临描过程中不断添加锚点(图1.3)。
1.4
怎样用PS抠图及PS的技巧讲解 3、
1.1
怎样用PS抠图及PS的技巧讲解 4、
1.2
怎样用PS抠图及PS的技巧讲解_photoshop技巧
怎样用PS抠图及PS的技巧讲解 5、
1.3
当手提包轮廓上画的第一个锚点与最后一个锚点完整闭合后,就形成了一条路径,在路径上点击鼠标,右键,在出现的菜单中左健选择建立选区选项,会出现一个对话窗口,将羽化半径填为1,按住键盘Ctrl+Shift+I 反选区域,然后Del把背景删除。同上,再次使用钢笔工具将提包手提带内侧背景也抠除(图1.4)。一个手提包就抠好哦。
怎样用PS抠图及PS的技巧讲解 6、
怎样用PS抠图及PS的技巧讲解 7、
方法三:
巧用通道 利用 Alpha 通道从图像中分离出物体的方法比较适合处理人物照片之类。人一般都是会有头发的,对付头发丝这样细微的物体,前面俩种方法就不一定能胜任了,不过此种方法更适合于对PS已经具备一些了解的淘友哦。
在PS中打开图片素材(图1.1),点开通道面板(1.2),选取发丝部分与背景反差最大的通道(此图当中,发丝部分与背景反差最大的通道为红色通道),鼠标左健点击红色通道选中它,将此通道拖到下方复制通道按钮上,复制另一个红色通道副本(1.3)。选中复制的红副本通道,键盘CTRL+L打开色阶对话框,不断调整色阶滑块,直到发丝的灰色部分接近变为黑色,然后确定,此步骤的目的是使发丝部分与背景反差加大(图1.4)。1.11.21.31.4
再接着按下CTRL+M打开曲线对话框,不断调整左下方暗调控制点和右上方亮调控制点,使周围的浅色背景变为白色,发丝的中灰和灰色部分继续加深,此步骤的目的是为了加深反差和最后抠图。因为通道抠图系统默认的是抠取白色部分。
怎样用PS抠图及PS的技巧讲解_photoshop技巧
怎样用PS抠图及PS的技巧讲解_photoshop技巧
怎样用PS抠图及PS的技巧讲解 8、
选中红副本通道,按下CTRL+I取反向,这是为了将发丝部分变为白色,因为我们要抠的部分是发丝嘛,哈哈。接下来用钢笔工具选取除发丝以外的人物轮廓(参考抠图方法2路径抠图),画好人物轮廓路径后将路径转为选区(鼠标右键点击路径,在出现的菜单中选择建立选区),点击通道面板下方的将选区存储为通道按钮,建立一个Alpha1通道;[然后鼠标左键单独选中红副本通道,用鼠标将红副本通道拖拽到通道面板中“将通道作为选区载入”按钮上,此步建立了发丝选区;再按住SHIFT键,同时也将Alpha1通道拖拽到“将通道作为选区载入”按钮上,此步发丝选区与身体选区就合并为一个完整选区了,此时回到图层面板,选中原始图像背景,按CTRL+J成功抠图。不少淘友在这里受阻了,在此以将上面补充详细并特别说明一下,通道面板下方有4个按钮
其中第一个是“将通道作为选区”按钮,第二个是“将选区存储为通道”按钮。
 爱华网
爱华网