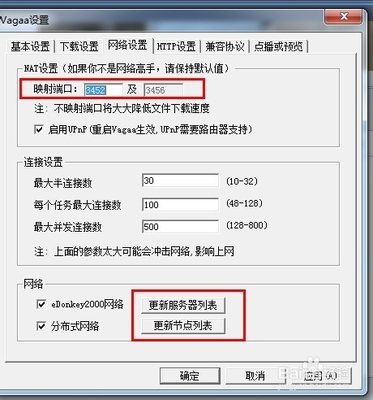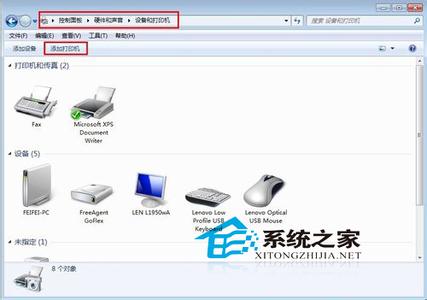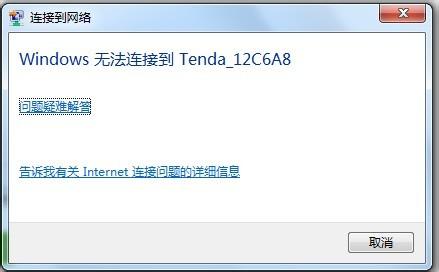如果安装局域网内的网络共享打印机的时候,搜索不到需要的打印机,可以试一下下面的方法:
桌面右下角点开始--点设备和打印机,如图
然后点击添加(我用的是WIN7系统,xp系统的在左侧)如图
![局域网搜索不到共享 局域网共享打印教程 [4]搜索不到网络打印机](http://img.aihuau.com/images/b/12320703/3200030712321230638378.jpg)
进入后点击添加网络打印机,如图
点击了【下一步】之后,系统会自动搜索可用的打印机。
如果没有找到需要的打印机,
也可以点击【我需要的打印机不在列表中】,然后点击【下一步】,如下图。
局域网共享打印教程:[4]搜索不到网络打印机_网络打印机找不到
?接下来的设置就有多种方法了。
第一种方法:选择【浏览打印机】,点击【下一步】,如下图
找到连接着打印机的计算机,点击【选择】,如下图:
点击网内其他电脑(已共享打印机的)的名字,点选择,如图
然后点击您需要的打印机,点选择,
接下来的操作比较简单,系统会自动找到该打印机的驱动安装好。至此,打印机已成功添加。
在【添加打印机】窗口选择【按名称选择共享打印机】,并且输入“计算机名打印机名”(计算机名和打印机在上文中均有提及)。如果前面的设置正确的话,当还输入完系统就会给出提示(如下图)。接着点击【下一步】。
注意:如果此步操作中系统没有自动给出提示,那么很可能直接点击【下一步】会无法找到目标打印机,此时我们可以把“计算机名”用“IP”来替换,如下:例如IP为10.0.32.80,那么则应输入“10.0.32.80Canon”。查看系统IP的方法如下:在系统托盘的【网络】图标上单击,选择【打开网络和共享中心】,如下图:
局域网共享打印教程:[4]搜索不到网络打印机_网络打印机找不到
在【网络和共享中心】找到【本地连接】,单击,如下图:
在弹出的【本地连接?状态】窗口中点击【详细信息】,如下图:
下图中红圈标示的【IPv4?地址】就是本机的IP地址。
接下来继续前面的步骤,和第一种方法一样,系统会找到该设备并安装好驱动,读者只需耐性等待即可(如下图)。
局域网共享打印教程:[4]搜索不到网络打印机_网络打印机找不到
接着系统会给出提示,告诉用户打印机已成功添加,直接点击【下一步】,如下图:
至此,打印机已添加完毕,如有需要用户可点击【打印测试页】,测试一下打机是否能正常工作,也可以直接点击【完成】退出此窗口,如下图:
成功添加后,在【控制面板】的【设备和打印机】窗口中,可以看到新添加的打印机,如下图:
? ? 到这里教程已经介绍完了,也基本是我所知道的方法,希望能够帮到您。
 爱华网
爱华网