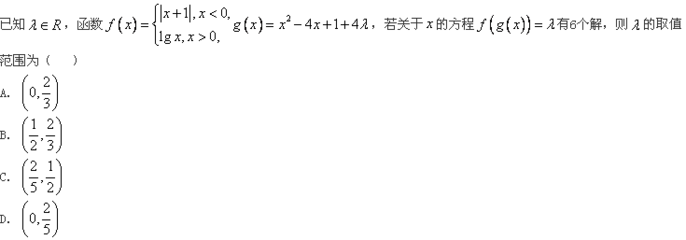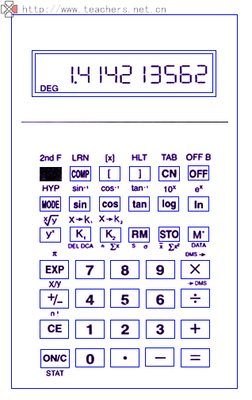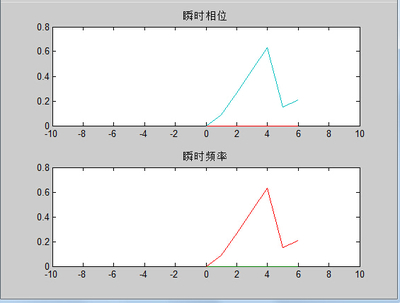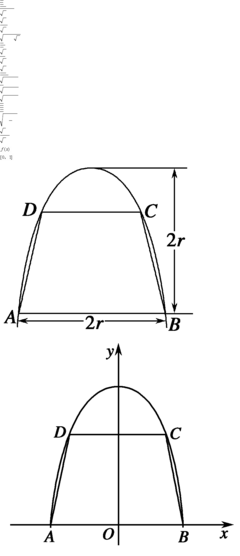在excel中设置函数能够快速完成一些需要计算的工作,恰当的使用excel中函数的功能能够起到事半功倍的效果。特别是对那些财会方面的朋友来说,更需要好好了解,使用excel中的函数功能减少你大量的工作量,把一些需要计算的工作,让excel自动帮我们完成。
今天小编来给大家分享一下Excel中设置函数方法,以及一些函数的使用,在此我抛砖引玉,希望读者能从中学到一些函数的使用的方法,从而为以后具体的工作中设置其它函数起到帮助。若能帮到各位,那就是我最大的荣幸了。
本经验说明:
小编使用的是 2003 版的office excel,其它版本的excel操作方法可能有些差异,请根据实际版本进行操作。
excel如何设置函数――工具/原料office excel
excel如何设置函数――方法/步骤excel如何设置函数 1、
打开excel软件,为了以后的操作方便,我们把光标定位在表格的第一格里面,然后点下图中红色方框框住的“fx”,我们要设置的函数就从这里进去的。
excel如何设置函数 2、
点“fx”后,会弹出如下图所示的“插入函数”的对话框
下面我们简单介绍一个对话框的内容:
1、在图中红色长方形内,有具体内容我们可以先看下,若是我们要做某项事情,但是不知道用什么函数,那么我们可以在这里输入我们要做的事情,然后,点击“转到”按钮,就会在下面的“选择函数”中列出与我们要做的事情相关的一些函数
2、这个对话框中间部分的“选择函数”默认列出了我们经常使用的函数
3、“有关该函数的帮助”如图蓝色方框包围的部分,点击打开后,就会显示我们选择的“选择函数”里面的函数的使用的相关说明,具体函数的使用可以通过这里来查看,在下面第3步中,我们将详细分析一下关于函数使用帮助页面的内容。
excel如何设置函数 3、
这一节我们将详细分析一下关于函数使用帮助页面的内容,在第二步中,我们选择函数SUM,然后点“有关该函数的帮助”就会打开如下图的页面,这里有对该函数详细的使用说明,当我们不知道该函数怎么用,可以在这里查看它的使用方法。
下面也对它进行一个详细说明:
1、最上面的ABS为函数名
2、红色方框中的“请参阅”,我们点击打开,可以查看和当前函数功能接近的一些函数
3、“请参阅”下面是关于改函数的语法介绍,教我们怎么样使用这个函数。
4、点击“操作方法”,我们可以查看具体的操作过程。
5、最下面一部分内容就是举例实际说明ABS函数的用法。
excel如何设置函数 4、
下面几步我们就以ABS函数为例来说明,怎么样设置使用ABS函数,ABS是求一个数的绝对值,在“插入函数”对话框中,我们在选择函数列表里面选择“ABS”,之后点击确定,如下图所示:
excel如何设置函数_excel幂函数
excel如何设置函数 5、
完成上一步的操作之后,会打开“函数参数”的对话框,要求我们在这里设置函数,如下图所示:
excel如何设置函数 6、
我们在“Number”后面的输入框里面输入我们要求绝对值的数字,这里我们输入:-5678,之后点击下面的确定,具体操作如下图所示:
excel如何设置函数 7、
在上一步点击“确定”之后,就会关闭该对话框,并把我们之前选择的那一格的内容设置为我们输入的数字的绝对值:5678,在上面一行还会显示当前单元格所使用的函数,如下图所示:
excel如何设置函数_excel幂函数
excel如何设置函数 8、
我们把鼠标放在我们设置的单元格的右下角,这是鼠标会变成一个 “+”,如下图所示,这个“+”的作用,我们下一步讲述
excel如何设置函数 9、
这时,我们按下鼠标左键,往下拖,就会把我们拖动的所有单元格,都设置为这个函数,如下图所示:
excel如何设置函数 10、
这时我们随便选择某个单元格,然后修改里面的数字的值,它就会自动的帮我们求出改数的绝对值。
excel如何设置函数――注意事项本人使用的是2003版本的 office excel,其它版本中“excel如何设置函数”的方法也基本相同。
其它的一些函数的使用方法基本和这个类似,有的可能复杂一些,请大家慢慢研究,相信会对你的工作产生很大帮助。
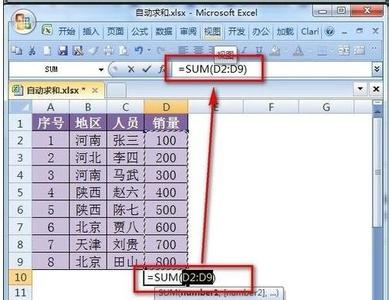
如果觉得小编的经验还不错,请关注小编随时学习其他相关经验。
 爱华网
爱华网