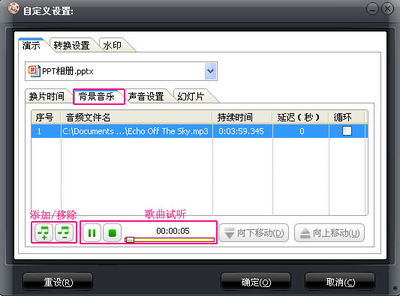Word表格操作起来简单容易上手,不像Excel功能一大堆但非专业人士并不会用它制作表格。有些表格数据需要用Excel来完成,但是有些简单基本的表格我们只需要用Word完成即可。许多朋友对Word表格的制作还不是很熟习,其实学好用Word制作表格非常简单。
怎样用Word表格制作课程表 精――工具/原料Word 文档
怎样用Word表格制作课程表 精――步骤/方法怎样用Word表格制作课程表 精 1、
选择菜单栏的“表格”-->插入表格-->表格,在弹出的“插入表格”窗口中将列数设置为12,行数设置为8;
怎样用Word表格制作课程表 精 2、
选中第一排前两个和第二排前两个单元格,单击右键选择“合并单元格”;
怎样用Word表格制作课程表 精 3、
将光标放到刚才合并完成的单元格中,再选择菜单栏的“表格”-->绘制斜线表头,在弹出的“插入斜线表头”中填上“行标题”与“列标题”,分别填上“星期”和“时间”,如下图;
怎样用Word表格制作课程表 精 4、
选中表头下面的四个单元格,然后右键“合并单元格”,接着在合并选择下面2个,然后再次合并;
怎样用Word表格制作课程表 精_课程表表格
怎样用Word表格制作课程表 精 5、
两个、两个的合并表头右边的单元格,如下图;
怎样用Word表格制作课程表 精 6、
此时,一个基本的表格结构就出来了,下面我们在Word表格中输入我们的文字信息;
怎样用Word表格制作课程表 精 7、
信息填写完毕后是否发现有些地方还没有达到我们满意的效果,别急,我们还没完了,接着往下看吧!
怎样用Word表格制作课程表 精 8、
选中“上午”或“下午”,单击菜单栏的“格式”-->文字方向,我们这里单击选择最中间的一个,如下图;
怎样用Word表格制作课程表 精_课程表表格
怎样用Word表格制作课程表 精 9、
改变了文字方向后还不够,我们再点击“格式工具栏”的“居中按钮”
;还是不够,我们将光标放到单元格中,然后单击右键,选择“表格属性”,在弹出的“表格属性”窗口中,点击“单元格”然后在“垂直对齐方式”中再次选择“居中”,如下图;

到现在为止,我们用Word表格制作的课程表就已经完成了一大半了,还只剩下最后一个步骤了;
怎样用Word表格制作课程表 精 10、
最后一个步骤就是Word表格调整了,我们可以清楚的看到上图中的“第几节”中的文字是分成两行来排列的,下面我们就要调整下他的宽度即可。将鼠标移到“上午”和“第几节”中间的线上面,然后单击按住鼠标左键往左边稍微拖动一点点即可;
怎样用Word表格制作课程表 精_课程表表格
怎样用Word表格制作课程表 精 11、
好了,到这里我们的课程表制作所有步骤都已经完毕了,上面所有的步骤一步不少,只要大家按照这个步骤来一步步的作,每个人都可以作出这个课程标的!看看最后的效果吧!
 爱华网
爱华网