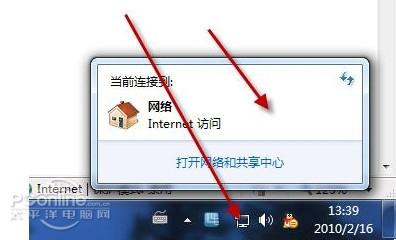如何打开Dell戴尔笔记本蓝牙并使用它连接无线蓝牙设备呢
如何打开Dell戴尔笔记本蓝牙并使用它连接设备――工具/原料一台带蓝牙功能的电脑/笔记本(如果没有蓝牙功能,就插个usb蓝牙设备到电脑上)一台蓝牙设备(如本文蓝牙三星音箱)如何打开Dell戴尔笔记本蓝牙并使用它连接设备――方法/步骤
如何打开Dell戴尔笔记本蓝牙并使用它连接设备 1、
1-快速打开Dell戴尔笔记本蓝牙开关,默认是键盘的 Fn+F2(就是有个尖塔发射标志),看到右下角有蓝牙图标出现没有?还没有?那么继续下一步;
如何打开Dell戴尔笔记本蓝牙并使用它连接设备 2、
2-桌面,右键单击“计算机”,左键单击“管理(G)”;
如何打开Dell戴尔笔记本蓝牙并使用它连接设备 3、
3-进入“计算机管理”,1.单击左边列表“服务和应用程序”,2.单击子列表“服务”,3.右边列表中单击“Bluetooth Support service”,4.最后中间位置,单击“启动”;
如何打开Dell戴尔笔记本蓝牙并使用它连接设备_戴尔蓝牙
如何打开Dell戴尔笔记本蓝牙并使用它连接设备 4、
4-显示“Bluetooth Support service”已经启动;
如何打开Dell戴尔笔记本蓝牙并使用它连接设备 5、
5-如果右下角还未出现蓝牙图标,我们进入“设备和打印机”查看;
如何打开Dell戴尔笔记本蓝牙并使用它连接设备 6、
6-“设备和打印机”里并没有看到蓝牙设备,那原因就只有一个,我们的win7系统没有安装合适的蓝牙驱动,需要到Dell中国重新下载驱动;
如何打开Dell戴尔笔记本蓝牙并使用它连接设备_戴尔蓝牙
如何打开Dell戴尔笔记本蓝牙并使用它连接设备 7、
7-进入Dell中国驱动下载,单击“检测我的产品”;
如何打开Dell戴尔笔记本蓝牙并使用它连接设备 8、
8-单击“是,我同意”;
如何打开Dell戴尔笔记本蓝牙并使用它连接设备 9、
9-输入服务标签,或产品型号,点“Go”下载蓝牙驱动;
如何打开Dell戴尔笔记本蓝牙并使用它连接设备_戴尔蓝牙
如何打开Dell戴尔笔记本蓝牙并使用它连接设备 10、
10-双击蓝牙驱动,开始安装它;
如何打开Dell戴尔笔记本蓝牙并使用它连接设备 11、
11-蓝牙驱动提示“正在准备安装...”,耐心等待安装的开始;
如何打开Dell戴尔笔记本蓝牙并使用它连接设备 12、
12-单击“下一步(N)”,开始安装蓝牙驱动程序;
如何打开Dell戴尔笔记本蓝牙并使用它连接设备_戴尔蓝牙
如何打开Dell戴尔笔记本蓝牙并使用它连接设备 13、
13-别急,安装开始前,要你同意“最终用户许可协议”,当然选择“我接受”;
如何打开Dell戴尔笔记本蓝牙并使用它连接设备 14、
14-提示“安装到哪个文件夹”,一般选择默认文件夹就可以了,直接开始“安装”;
如何打开Dell戴尔笔记本蓝牙并使用它连接设备 15、
15-安装进行中...;
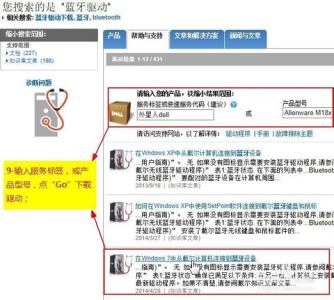
如何打开Dell戴尔笔记本蓝牙并使用它连接设备 16、
16-安装继续进行中...,耐心等候几秒;
如何打开Dell戴尔笔记本蓝牙并使用它连接设备_戴尔蓝牙
如何打开Dell戴尔笔记本蓝牙并使用它连接设备 17、
17-恭喜,蓝牙驱动安装完成,在电脑右下方出现了“蓝色蓝牙标志”啦;
如何打开Dell戴尔笔记本蓝牙并使用它连接设备 18、
18-开始连接我们的蓝牙设备啦,单击“蓝色蓝牙标志”--再单击“添加设备(A)”;
如何打开Dell戴尔笔记本蓝牙并使用它连接设备 19、
19-显示出了我们的蓝牙娱乐设备,双击它;
如何打开Dell戴尔笔记本蓝牙并使用它连接设备_戴尔蓝牙
如何打开Dell戴尔笔记本蓝牙并使用它连接设备 20、
20-电脑的蓝牙开始与我们的蓝牙娱乐设备进行配对连接;
如何打开Dell戴尔笔记本蓝牙并使用它连接设备 21、
21-连接成功后,我们单击“设备和打印机”,进行“蓝牙娱乐设备”查看;
如何打开Dell戴尔笔记本蓝牙并使用它连接设备 22、
22-蓝牙设备已经在“设备列表中了”,双击它还可以查看该设备的连接状态;
如何打开Dell戴尔笔记本蓝牙并使用它连接设备_戴尔蓝牙
如何打开Dell戴尔笔记本蓝牙并使用它连接设备 23、
23-搞定,打开你电脑的音乐,它将会从连接到的“蓝牙设备”发出声音了!
如何打开Dell戴尔笔记本蓝牙并使用它连接设备――注意事项如果你的电脑/笔记本安装的是自带的dell光盘系统,那么只要查看1-4步就可以搞定100%本人原创经验
 爱华网
爱华网