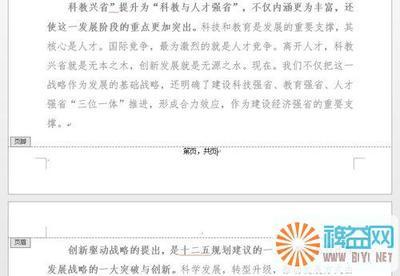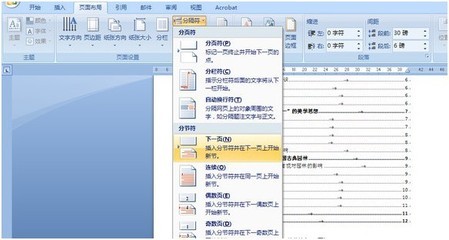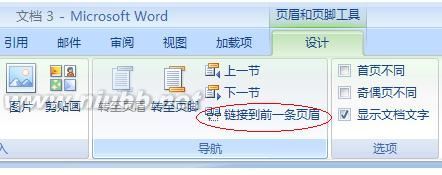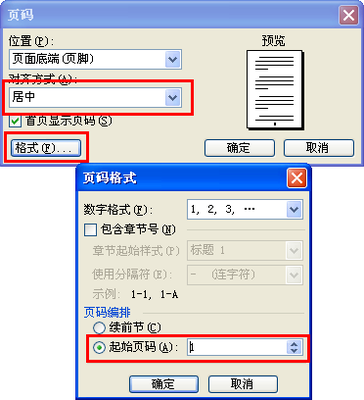职场生涯中,WORD文档是必不可少的办公用具。如何在WORD2013中设置简明的第几页共几页这种页码格式,让人对文档有个直观了解呢?
点击插入-页眉和页脚-页码,你会发现WORD2013中没有提供现成的页码格式,那要怎么设置呢?
WORD 2013中如何设置第几页共几页这种页码格式――工具/原料WORD2013WORD 2013中如何设置第几页共几页这种页码格式――方法/步骤
WORD 2013中如何设置第几页共几页这种页码格式 1、
第一步:在WORD文档中编辑好你的文档内容。
WORD 2013中如何设置第几页共几页这种页码格式 2、
第二步:点击插入-页眉和页脚-页脚,选择“空白内容”,出现[在此处键入]。如下面图片所示内容。
WORD 2013中如何设置第几页共几页这种页码格式 3、
第三步:在[在此处键入]中输入第页,共页。([]中括号可以去掉)。
WORD 2013中如何设置第几页共几页这种页码格式 4、
第四步:将光标放在第和页字之间,在插入命令中找到文本-文档部件。
WORD 2013中如何设置第几页共几页这种页码格式_页码格式
WORD 2013中如何设置第几页共几页这种页码格式 5、
第五步:找到文档部件下面的域命令,出现如下图所示内容。在域名中找到page命令,然后按确认,就会发现第字和页字之间出现当前页数了。
WORD 2013中如何设置第几页共几页这种页码格式_页码格式
WORD 2013中如何设置第几页共几页这种页码格式 6、
第六步:将光标放在共和页字之间,在插入命令中找到文本-文档部件。找到文档部件下面的域命令,在域名中找到numberpage命令,然后按确认,就会发现共字和页字之间出现总页数了。
WORD 2013中如何设置第几页共几页这种页码格式――注意事项OFFICE 2007以后版本中,WORD没有提供现成的页码格式。
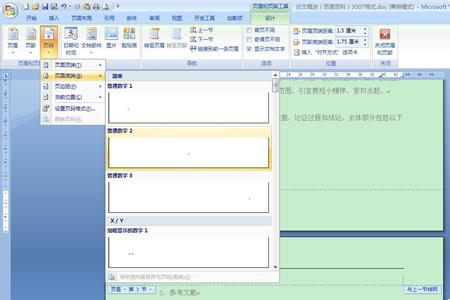
 爱华网
爱华网