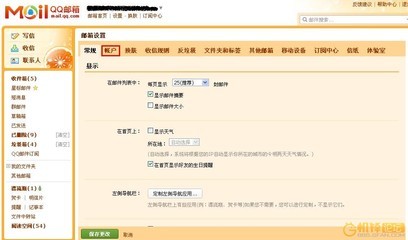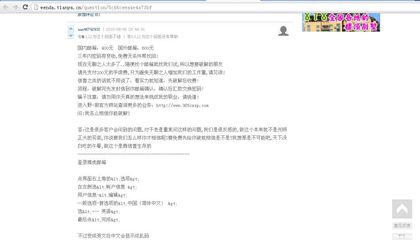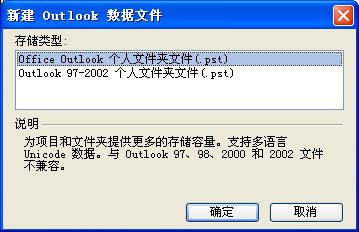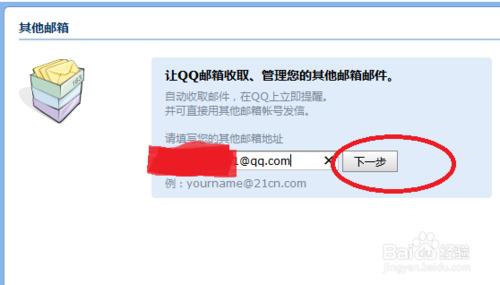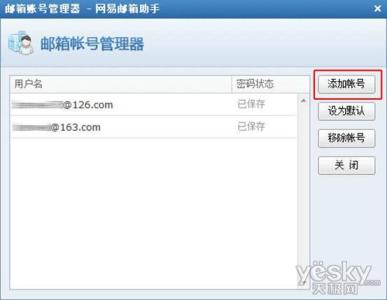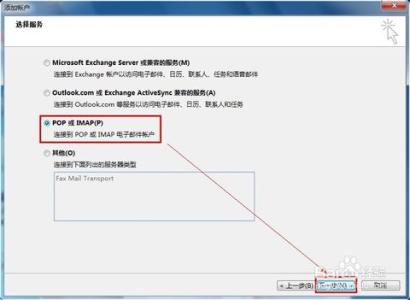
outlook 2013 如何设置gmail邮箱――简介
本人一直都用GMAIL免费邮箱。理由是GMAIL邮箱最早能同时支持IMAP和POP3且免费的邮箱服务商。最近换了OUTLOOK 2013在设置客户端接收/发送邮件时出现如图的错误。出错以后在GMAIL WEB设置中找了解决办法。
outlook 2013 如何设置gmail邮箱――POP3接收设置方法outlook 2013 如何设置gmail邮箱 1、
确定gmail有没有设置POP接收有没有禁用。进入gmail WEB介面的时候找邮箱设置选项如图:
outlook 2013 如何设置gmail邮箱 2、
进入置设页面以后点击【转发和POP/IMAP】----【POP下载】勾选【针对所有邮件启用 POP(包括已经下载的邮件)】----保存设置。
outlook 2013 如何设置gmail邮箱 3、
下面就开始设置OUTLOOK 2013 的设置步骤:
outlook 2013 如何设置gmail邮箱_gmail pop3
outlook 2013 如何设置gmail邮箱 4、
进入POP/IMAP设置页面以后要注意:用户名要输邮箱地址
账户类型:POP3
POP3:pop.gmail.com
SMTP:smtp.gmail.com
outlook 2013 如何设置gmail邮箱_gmail pop3
outlook 2013 如何设置gmail邮箱 5、
再点击【其他设置】
outlook 2013 如何设置gmail邮箱 6、
进入【其他设置】后点击【发送服务器】选项卡勾选【我的发送服务器(SMTP)要求验证】设置这里就可以正常的发送邮件了。
outlook 2013 如何设置gmail邮箱 7、
然后【高级】选项中服务器端口号不能使用默认的。
接收服务器(POP3):995
发送服务器(SMTP):465
加密类型:SSL
outlook 2013 如何设置gmail邮箱_gmail pop3
outlook 2013 如何设置gmail邮箱 8、
设置好以后确定,测试一下看看是否可以正常发送/接收 如果出现如图所示就表示可以正常发送/接邮件了。
outlook 2013 如何设置gmail邮箱 9、
完成
outlook 2013 如何设置gmail邮箱――IMAP接收设置方法outlook 2013 如何设置gmail邮箱 1、
进入GMAIL WEB介面检查IMAP状态是否已禁用。
outlook 2013 如何设置gmail邮箱_gmail pop3
outlook 2013 如何设置gmail邮箱 2、
进入置设页面以后点击【转发和POP/IMAP】----【IMAP 访问】勾选【启用 IMAP】----保存设置。
outlook 2013 如何设置gmail邮箱 3、
然后就开始设置OUTLOOK 2013 的设置步骤:
outlook 2013 如何设置gmail邮箱_gmail pop3
outlook 2013 如何设置gmail邮箱 4、
进入POP/IMAP设置页面以后要注意:用户名要输邮箱地址
账户类型:IMAP
POP3:imap.gmail.com
SMTP:smtp.gmail.com
outlook 2013 如何设置gmail邮箱 5、
再点击【其他设置】
outlook 2013 如何设置gmail邮箱_gmail pop3
outlook 2013 如何设置gmail邮箱 6、
进入【其他设置】后点击【发送服务器】选项卡勾选【我的发送服务器(SMTP)要求验证】设置这里就可以正常的发送邮件了。
outlook 2013 如何设置gmail邮箱 7、
然后【高级】选项中服务器端口号不能使用默认的。
接收服务器(POP3):993
发送服务器(SMTP):465
加密类型:SSL
outlook 2013 如何设置gmail邮箱 8、
确定后,测试一下看看是否可以正常发送/接收 如果出现如图所示就表示可以正常发送/接邮件了。
outlook 2013 如何设置gmail邮箱_gmail pop3
outlook 2013 如何设置gmail邮箱 9、
完成
outlook 2013 如何设置gmail邮箱――注意事项POP3的工作原理是将邮件下载到客户端,定时和服务器之间进行通信检查是否有新邮件,如果有新邮件则下载到本地邮件客户端。
IMAP是客户端和服务器一直进行连接,客户端进行的任何操作都会存储和同步到服务器上。缺点是:非常占用服务器流量
如果您觉得该经验对您有用,请点击页面右上角上的【大拇指】或【投票TA】或【关注TA】给我一个支持。如果怕下次找不到该经验,请点击页面右上角上的【五角星】收藏该篇经验。
 爱华网
爱华网