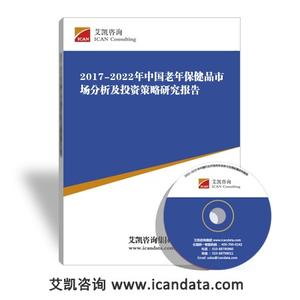一般正规的公司,都要求职工佩戴胸卡,一是一看就知道该员工是哪个车间的、是干什么的,二是方便确认是否是本公司的职工,进出大门刷卡制度可以避免不认识的人进出厂区。制作胸卡,如果让外边广告公司制作的话,不成批量特别贵,由于公司人员流动性比较大,有来的有走的,卡芯可以多定制,卡皮自己可以设计打印(有彩色打印机就OK),如此,造价会降低,也方便。今天咱们就来看看胸卡效果图的设计制作过程。
图文教您用Photoshop设计制作员工胸卡――工具/原料电脑一台
Photoshop CS5
图文教您用Photoshop设计制作员工胸卡――方法/步骤图文教您用Photoshop设计制作员工胸卡 1、
首先,打开Photoshop软件,新建一文档,宽度为8.53厘米,高度为5.44厘米,分辨率为300,如图1所示。
图文教您用Photoshop设计制作员工胸卡 2、
为文档添加辅助线,如图2所示。(目的是为了画圆弧形状时不容易出错)
图文教您用Photoshop设计制作员工胸卡 3、
选择矩形工具,设置为“路径”,半径为“45”,以辅助线为参照,在文档中拖拉出圆角矩形路径,如图3所示。然后按Ctrl +Enter组合键,产生圆角矩形选框,如图4所示,点击前景色,设置颜色值为0644a2(颜色根据自己喜好进行设定),如图5所示,为选框填充颜色,效果图如图6所示。
图文教您用Photoshop设计制作员工胸卡_胸卡
图文教您用Photoshop设计制作员工胸卡 4、
取消选择,然后拉出如图7所示选区,按Delete键删除部分颜色,效果如图8所示。然后取消选区。
图文教您用Photoshop设计制作员工胸卡_胸卡
图文教您用Photoshop设计制作员工胸卡 5、
然后在蓝色图层下方新建一图层,建立选区,填充黑色,效果如图9所示。目的是为了更加美观。

图文教您用Photoshop设计制作员工胸卡 6、
在如图10中所示位置放入公司LOGO,及公司的中英文名称,中文字体为经典综艺体简,字体大小为10号,英文字体为Arial,大小为6号,中英文根据公司名称通过调整字符间距或水平缩放等数值,使文字对齐。
图文教您用Photoshop设计制作员工胸卡_胸卡
图文教您用Photoshop设计制作员工胸卡 7、
输入文字,并通过辅助线画出横线,效果如图11所示。
图文教您用Photoshop设计制作员工胸卡 8、
通过辅助线用半径为30的矩形工具建立圆角矩形路径,效果如图12所示。
注意,该处的辅助线不是胡乱拉的,此处目的是放1寸照片,所以参考线所呈现的图形尺寸为2.5厘米 X 3.5厘米(1寸照片大小),然后按Ctrl + Enter组合键建立选区并填充灰色(其他任何一种颜色都可以)。效果如图13所示。
图文教您用Photoshop设计制作员工胸卡_胸卡
图文教您用Photoshop设计制作员工胸卡 9、
到此为止,员工胸卡的正面已经完成了,现在咱们放入一张职工照片实例演示一下(由于涉及到私人肖像权的问题,这里咱们用一张动物图片代替吧),导入一张图片,然后移动到当前文档灰色部分上边,移动到合适位置,如图14所示。
图文教您用Photoshop设计制作员工胸卡 10、
然后使刚刚导入的图片位于操作层,按住Ctrl键的同时右键点击灰色圆角矩形,可以看到有蚂蚁线出现,如图15所示,然后按Ctrl + Shift+ I 反选,按Delete键删除多余的图像,如图16所示,再次按Ctrl + Shift + I反选,点击编辑---描边,在弹出的对话框中设置描边颜色为黑色,宽度为2,确定,效果如图17所示。
图文教您用Photoshop设计制作员工胸卡_胸卡
图文教您用Photoshop设计制作员工胸卡 11、
然后输入动物相关信息就Ok了,如图18所示。
图文教您用Photoshop设计制作员工胸卡 12、
到此,员工胸卡正面已经完全设计完成,现在咱们看看反面,发面就相对很简单了,如图19所示,背面反应出姓名,标号及持卡须知的一些文字信息,简单明了就可以。背面在这里就不再累述了,因为相对简单,正面能完成的话,背面就更没问题了,实际操练一下吧赶紧。
图文教您用Photoshop设计制作员工胸卡_胸卡
图文教您用Photoshop设计制作员工胸卡――注意事项有Photoshop基础的亲们会更快的接受此教程内容,没有基础的要慢慢来哦,不要着急。
不要局限于教程中的布局模式,这里只是引领大家学习,可以根据自己特色设计出独具风格的胸卡。
 爱华网
爱华网