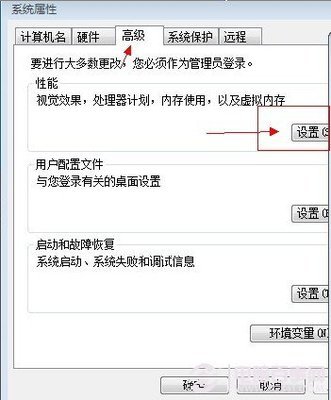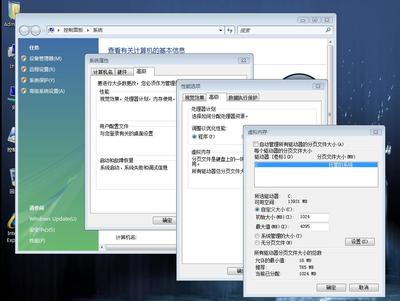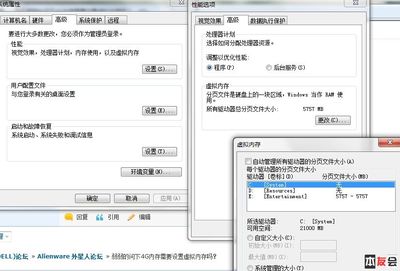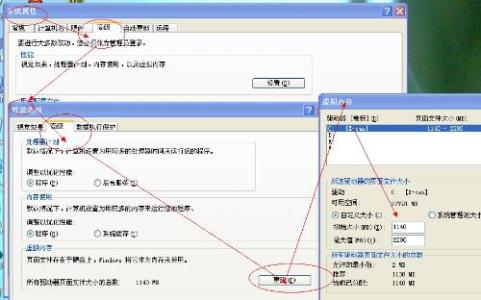虚拟内存是计算机系统内存管理的一种技术。它使得应用程序认为它拥有连续的可用的内存(一个连续完整的地址空间),而实际上,它通常是被分隔成多个物理内存碎片,还有部分暂时存储在外部磁盘存储器上,在需要时进行数据交换。
怎样正确设置电脑虚拟内存――工具/原料一台可以用的windows pc
怎样正确设置电脑虚拟内存――步骤/方法怎样正确设置电脑虚拟内存 1、
右击“我的电脑”选择属性
怎样正确设置电脑虚拟内存 2、
选择“高级”标签
怎样正确设置电脑虚拟内存 3、
选择“性能”中的“设置”
怎样正确设置电脑虚拟内存 4、
选择“高级”标签并选择“虚拟内存”中的“更改”
怎样正确设置电脑虚拟内存_电脑内存
怎样正确设置电脑虚拟内存 5、
选择一个空闲空间较大的非系统盘
怎样正确设置电脑虚拟内存 6、
选择“自定义大小”并按照自己的内存大小分配(推荐设置自己内存大小的1.5~3倍,例如1GB的内存我们可以设置为2GB),但是系统要求输入以MB为单位的数值,(1GB=1024MB)。假如我们是1GB的内存,那我们应该输入2048MB(初始大小和最大值相同)
怎样正确设置电脑虚拟内存 7、
点击“设置”根据提示选择“确定”
怎样正确设置电脑虚拟内存 8、
提示重启电脑以生效
怎样正确设置电脑虚拟内存_电脑内存
怎样正确设置电脑虚拟内存 9、
重启电脑。完成设置
怎样正确设置电脑虚拟内存――注意事项1GB=1024MB
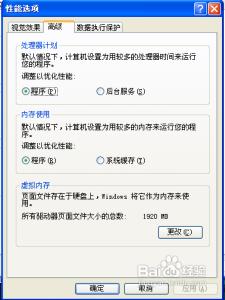
1MB=1024KB
设置以内存1.5~3倍为优
尽量选择非系统盘
 爱华网
爱华网